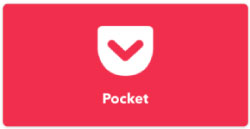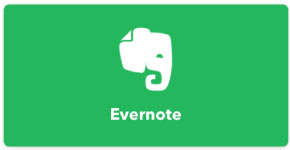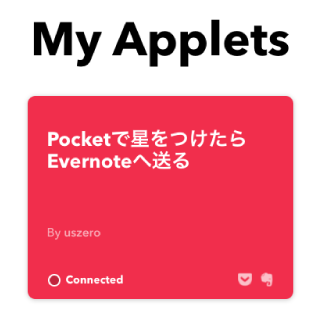「お気に入りのサイトやブログ記事が多すぎて、チェックしきれない……」
「前に見たあの記事をもう一度読みたいけど、どこにあるか分からない……」
以上のような悩みを抱えてる方のために、おすすめの「PocketとEvernoteの使い分け」についてまとめていきます。
具体的に言うと、Pocketで星をつけた記事を自動的にEvernoteへ保存するという仕組みをつくります。
カンタンにできるので、情報整理で困っている方はぜひ試してみてください。
PocketとEvernoteの比較
Pocketとは?
Pocketは、「とりあえず保存しておこう」と思ったWebサイトやページを、「あとから読む」ためにストックしておけるサービスです。
Pocketの特長
- コンセプトは「あとで読む」
- メモ帳としては使えない
- アーカイブ機能によって記事をどんどん既読状態にできる
- Evernoteに比べて挙動が軽い
Pocketのメリット・デメリット
メリット
- 記事以外にも、動画やツイートのページも保存できる
- タイトルの文字検索ができるので、記事の検索に便利
- 余計な装飾がないので、文章に集中できる(記事ビュー)
デメリット
- 「あとで読む」以外の活用方法はあまりない
- 検索機能を使わずに記事を探し出すのは一苦労
- 検索機能と記事の管理機能はEvernoteよりも劣る(本文検索は有料会員のみ)
Evernoteとは?
Evernoteは、ノートを取るように情報を蓄積できるサービスです。アイデアやプロジェクト、ToDoなどを記録したり、忘れないように優先順位を付けたりすることができます。
Evernoteの特長
- コンセプトは「第二の脳(永久的な保存)」
- 高機能なメモ帳として使える
- ブラウザの拡張機能によって「情報収集の効率」がさらにアップ
- 細やかな検索機能のおかげで、目的の記事(メモ)がすぐに見つかる
Evernoteのメリット・デメリット
メリット
- 記事をメモする感覚で大量にストックできる
- 写真や記事などをたくさん保存できる万能型メモ帳
- 画像内の文字も検索できるので、画像だけでのメモも可能

デメリット
- 保存しているメモが多ければ多いほど、動作が重くなる
- 容量が圧迫されると、保存したメモを削除しない限り、動作が不安定なまま使うことになる
PocketとEvernoteをシンプルに使い分ける方法
Webで気になった記事をなんでもかんでもEvernoteに保存していると、以下のような問題が出てきます。
- 容量が圧迫されて動作が重くなる
- 目的の記事がなかなか見つからない
- 情報が他のメモに埋もれて収拾がつかなくなる
こうなってしまうと、せっかく便利なEvernoteも、使いにくく、逆に不便なツールになってしまいます。
この問題を解決するためには、Pocketで読んだあとに保存したい記事のみをEvernoteに送る方法がおすすめです。
つまり、「記事のチェックはPocketで、長期の保存はEvernoteで」と使い分ける、ということですね。
使うものと使わないもの
今回の方法で使うもの、使わないものは以下の通りです。
使う
- Evernote
- IFTTT(レシピをひとつだけ)
PocketとEvernoteの他、IFTTTという連携アプリの「Pocketで星をつけたらEvernoteに送る」というレシピを利用します。
使わない
- Gmail
- Zapier
- Feedly
- uKeeper
- Pocketのカテゴリーやタグ機能
- Evernoteのカテゴリーやタグ機能
「Pocket Evernote 使い分け」と検索して見つかる方法のほとんどで使われているアプリや機能は使いません。
具体的なやり方
step
1Pocketのアカウントを作成
Pocketの登録ページからアカウントの新規登録を行います。
Apple ID、Googleアカウント、Firefoxアカウントがあると、カンタンに登録することができます。
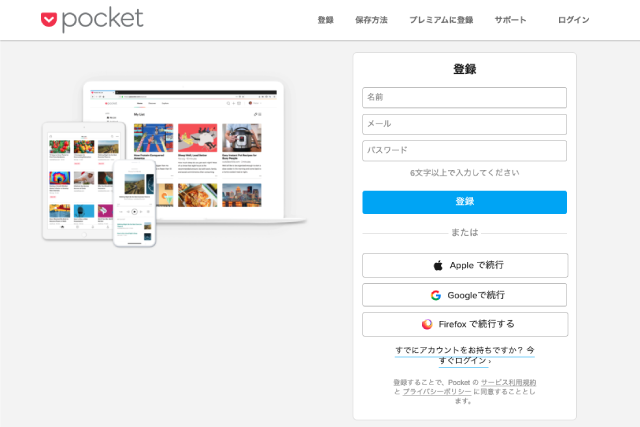
step
2Evernoteのアカウントを作成
Evernoteのトップページからアカウントの新規登録を行います。Googleアカウントを使ってログインすることも可能です。
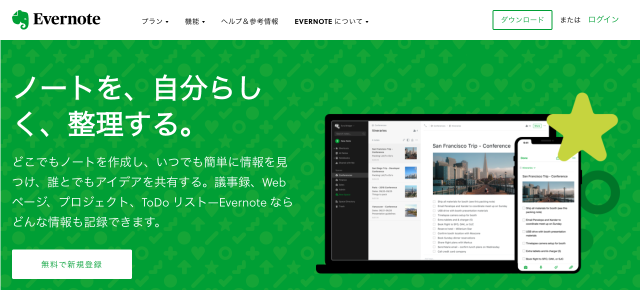
無料プランで問題ありません。「無料で新規登録」という緑のボタンをクリックします。
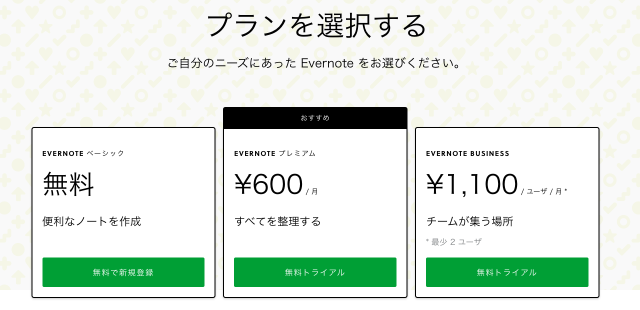
メールアドレスとパスワードを入力し、アカウントの作成を進めていきます。Googleアカウントがある方は、そちらで続行しましょう。
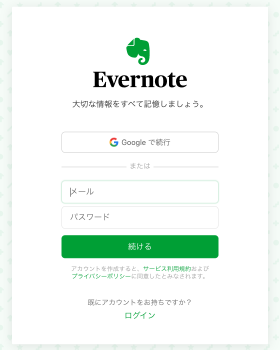
step
3IFTTTのアカウントを作成
IFTTTのトップページからアカウントの新規登録を行います。「Enter your email」にメールアドレスを入力し、「Get started」をクリックします。
Googleアカウント、Facebookアカウントをお持ちの方は、そちらからアカウントの新規登録を進めてください。
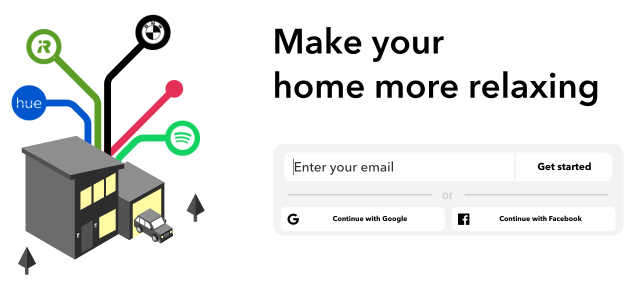
step
4IFTTTでPocketとEvernoteを登録しておく
IFTTTアカウントの作成が完了したら、PocketとEvernoteの登録を済ませておきます。「Get more」をクリック。
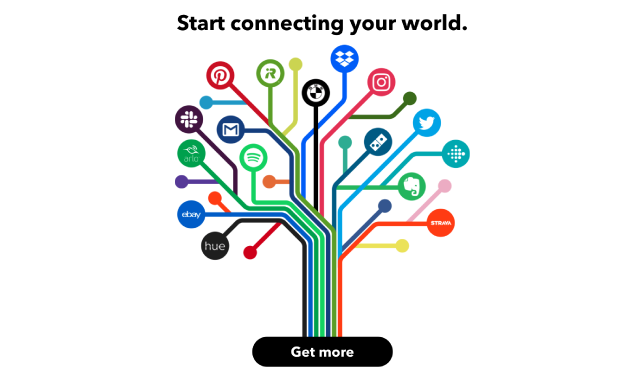
画面上部メニューの「Search」、もしくは「Explore」の検索窓に「Pocket」と入力します。Pocketのアイコンをクリックし、ページ移行後に「Connect」をクリックしましょう。
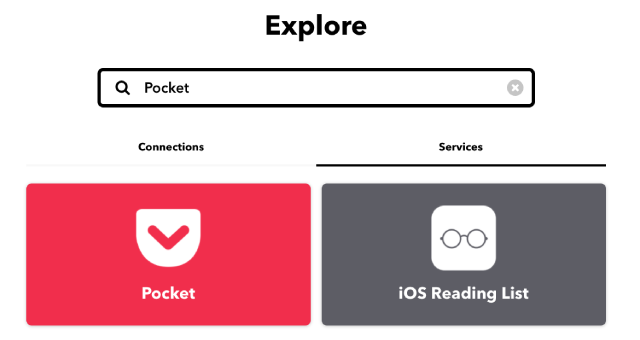
メモ
アイコンが出てこないときは、タブが「Services」になっているか確認してみてください。
同様に、Evernoteも「Connect」しておきます。
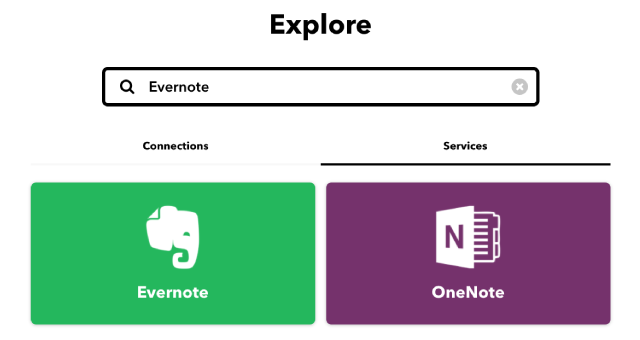
準備はこれで完了です。
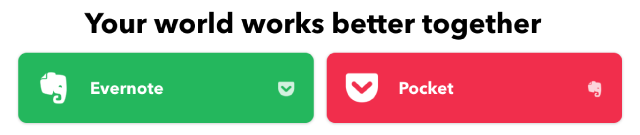
step
5IFTTTのレシピを登録する
次にIFTTTの「Pocketで星をつけたらEvernoteに送る」というレシピを登録します。
これは、Pocketで星をつけた記事をEvernoteに自動的に保存するという超便利レシピです。「Connect」した時点から使えるようになります。
作業はこれですべて完了です。
PocketとEvernoteの使い分けまとめ
- 情報収集の効率やスピードを上げるために、フィルターを設ける(Pocket→Evernote)
- 「気軽に読む場合はPocket、長く何度も読む場合はEvernote」とマイルールを決める
- Pocketで記事を読んだあとは「その場で削除」「アーカイブにストック」「Evernoteへ送る(IFTTTレシピ)」のいずれかを選択する
- Evernoteは、保存や管理をしたいものを幅が広くなりすぎないように取捨選択しながら使っていく
ルールを決めて情報を整理していけば、目的の情報が埋もれて見つからないという自体を未然に防ぐことができます。
ツールにも相性があるので、人から「これは使えるよ、おすすめだよ」と言われたからといって、自分にもぴったりと当てはまるかは分かりません。
ただ、試してみないことには自分合っているか分からないので、少しでも気になったら、とりあえず使ってみることをおすすめします。