iPhoneの「ショートカット」アプリを活用して、簡単なレシピを作っていきます。
完成形
2021年2月現在のホーム画面は「ショートカット」で作成したウィジェットが中心となっています。
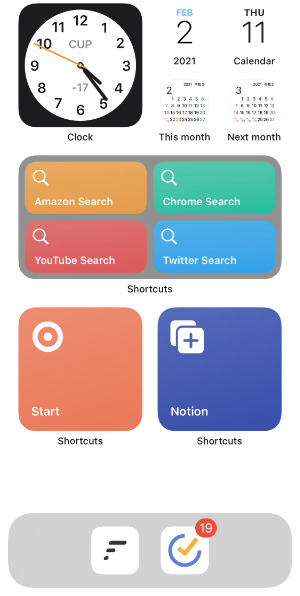
今回は画像2段目にあたる「検索ゾーン」と3段目にあたる「アプリゾーン」の作り方をご紹介します。
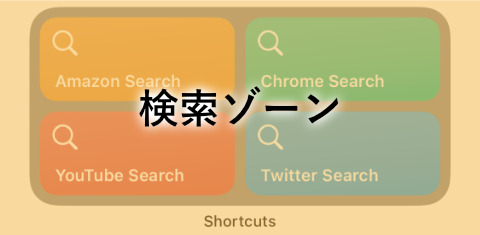
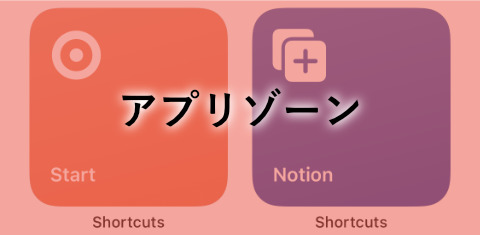
何ができるのか?
検索ゾーン「Amazon、Chrome、YouTube、Twitterへの直接検索」
「検索ゾーン」のショートカットからは、目的別4通りの検索が可能になっています。
- 共通事項:ホーム画面のまま検索キーワードを入力できる
- Amazonの商品検索
- Chromeのページ検索
- YouTubeの動画検索
- Twitterのツイート検索
以下の動画は、急にGacktが見たくなったときの例です。ショートカットをタップ、ホーム画面のままキーワード入力、その後、自動で検索結果がChromeで開かれる仕組みです。
アプリゾーン「よく使うアプリやアプリ内のページを登録」
次に「アプリゾーン」。ここではよく使うアプリをひとまとめにしています。
アプリによっては、アプリ内部の特定のページにも瞬時に移動することができるので便利、ここに極まれり。
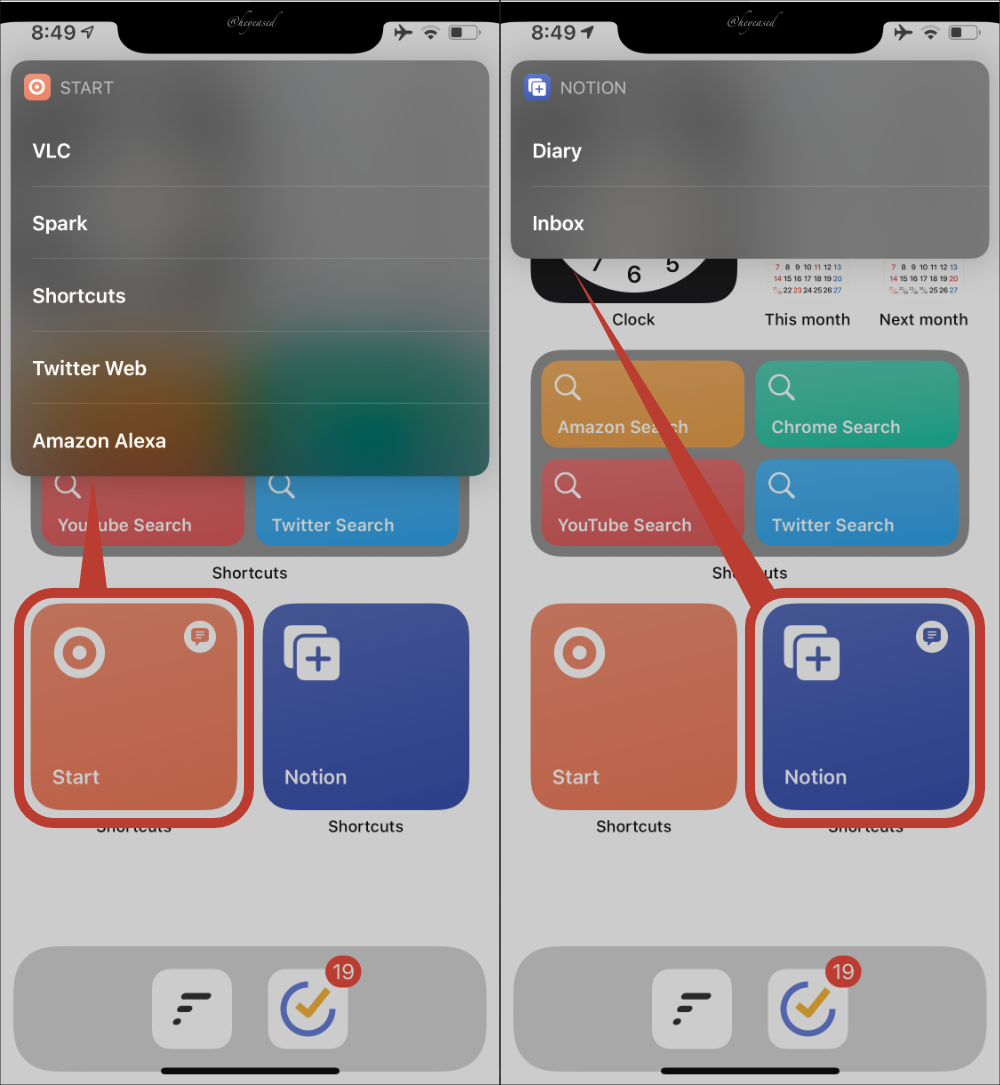
「ショートカット」アプリとは?
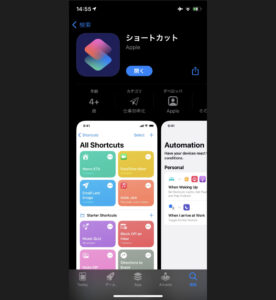
紹介が遅れましたが、ショートカットアプリは「複数のアプリや操作を組み合わせた動作」をたった1タップにショートカットできるアプリです。
アイデア次第で複雑な動きも可能になり、簡単なレシピでも効果は絶大──見事にジョブズります("ジョブズる"とは生産性が異常に高まることを表す、筆者自身の造語である。正しいイントネーションは"リクシル"を発音するときのようなものではなく、"鼻水"を発音するときと同様のものであることに注意する)。
まだ「ショートカット」が入っていない方は先にダウンロードしておいてください。
簡単自作ショトカレシピ「ショートカットフォルダでウィジェットをまとめる」
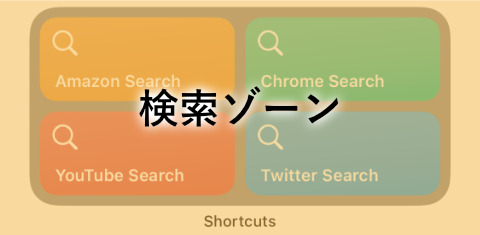
これから作るものは、以下の通りです。
- ホーム画面に置くショートカットフォルダ(「検索ゾーン」のフォルダ)
- ショートカットフォルダに入れるショートカットレシピ(先ほどの動画──GacktをChrome検索したレシピ)
ショートカットフォルダの作成
まずは各レシピの母艦となる「ショートカットフォルダ」の作成から入っていきます。
ホーム画面の何もない場所を長押しし、アイコンプルプル状態(ホーム画面の編集)にします。画面右上の「+」ボタンを押しましょう。
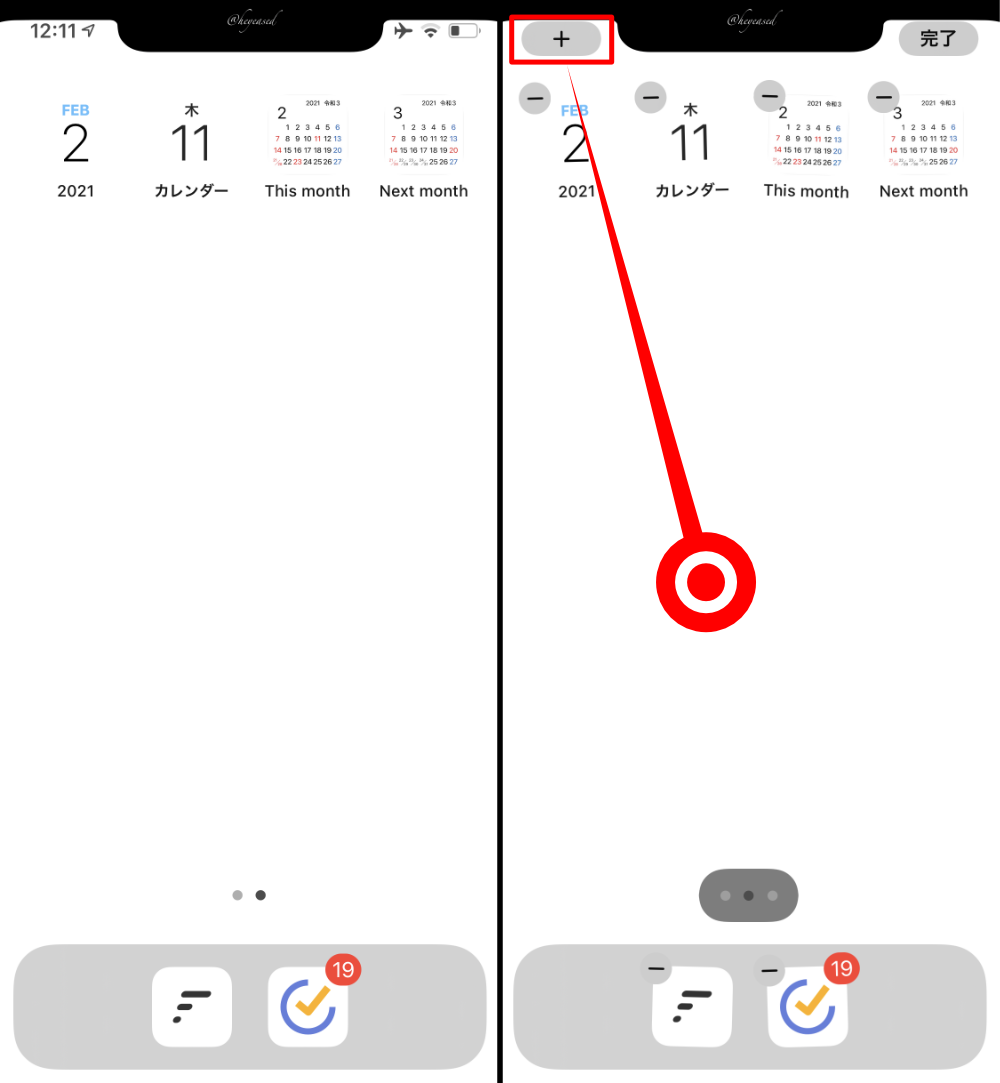
検索窓に「ショート」と入力し、表示された「ショートカット」をタップ。
次(画像右側)。ショートカットフォルダのスタイルが横スワイプで選べます。ひとつ右にスライドして『4つのウィジェットが合わさった形のもの』を選び、「ウィジェットを追加」をタップでホーム画面に追加します。
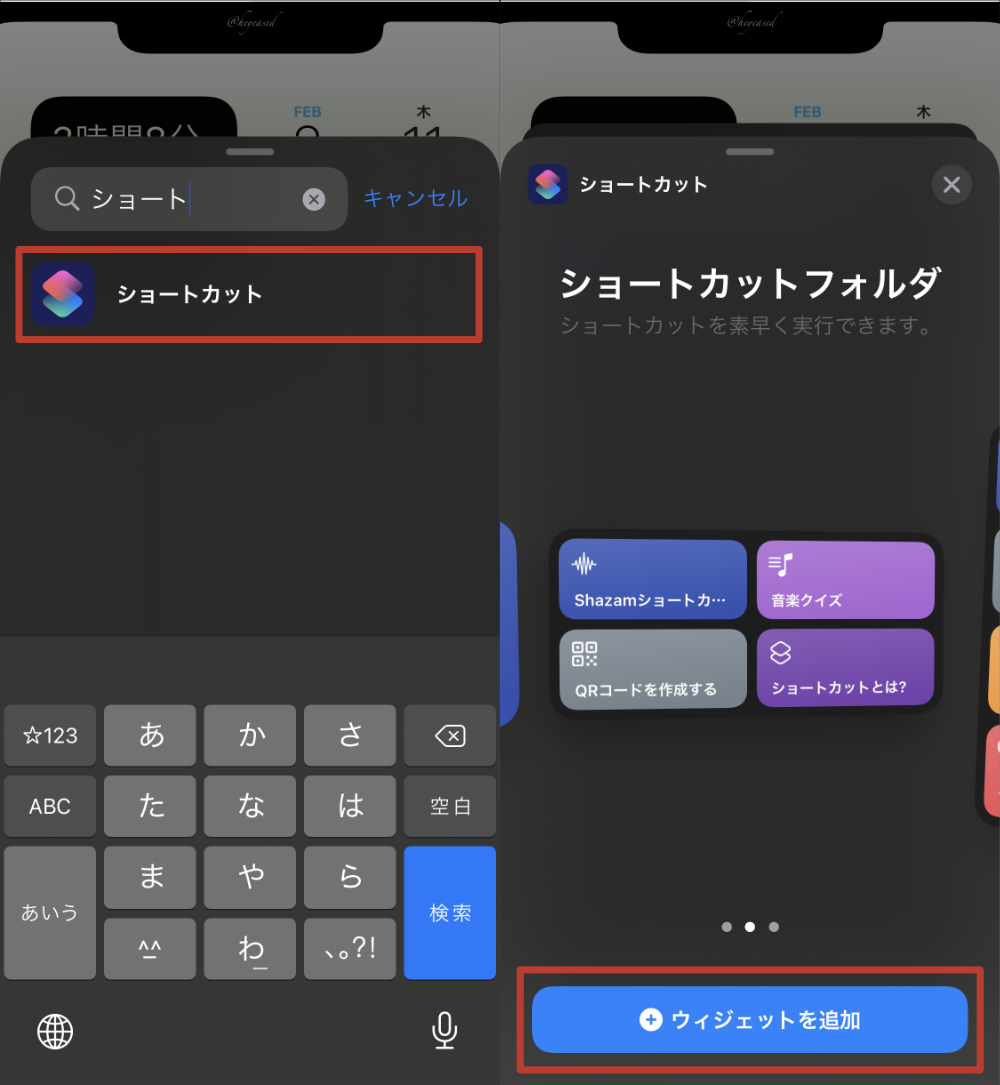
4つのウィジェットが表示されるショートカットフォルダが追加されました。この時点ではしょうもないウィジェットが入っていても気にしないでください。今から変更していきます。
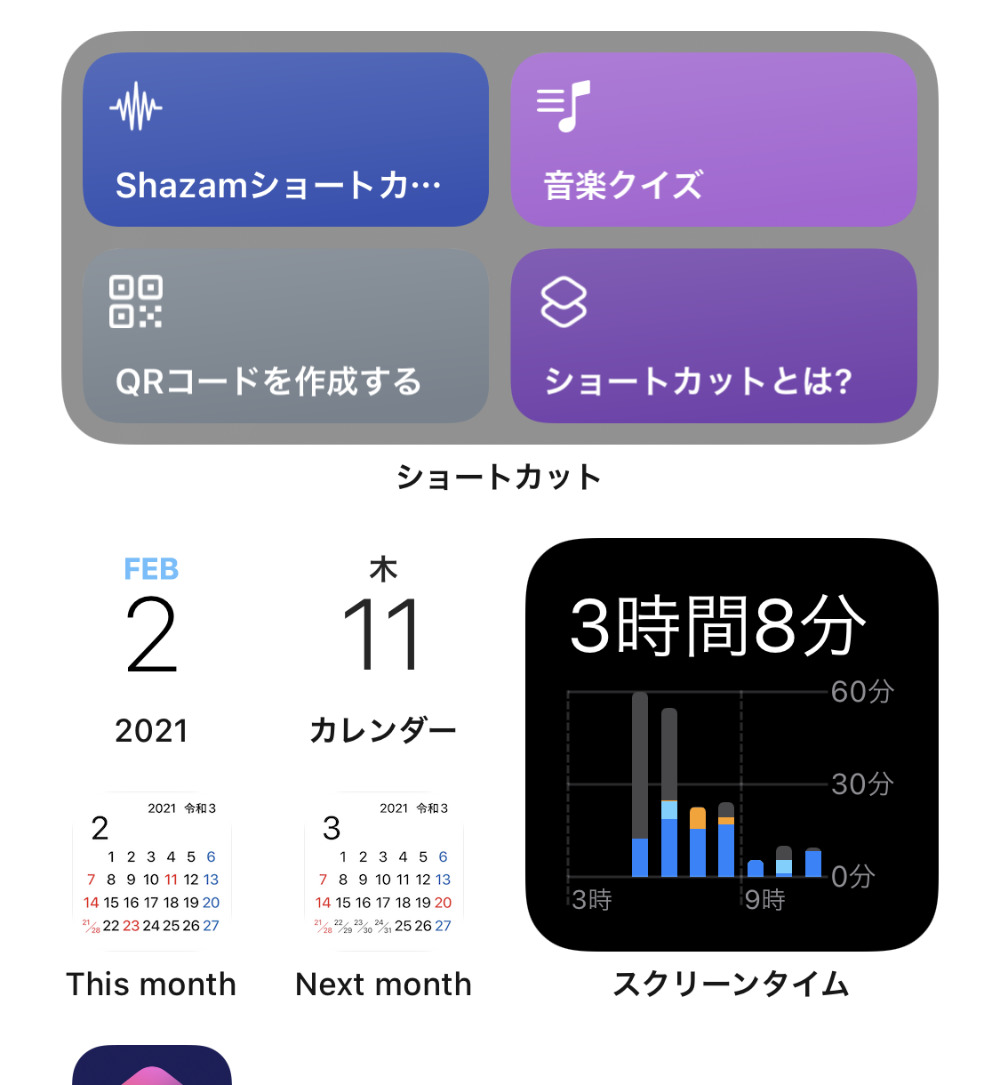
ショートカットフォルダの「レシピ用フォルダ」の作成
早速、ショートカットを活用して、検索効率パワーアップ簡単レシピを作成していきましょう。「ショートカット」を開きます。
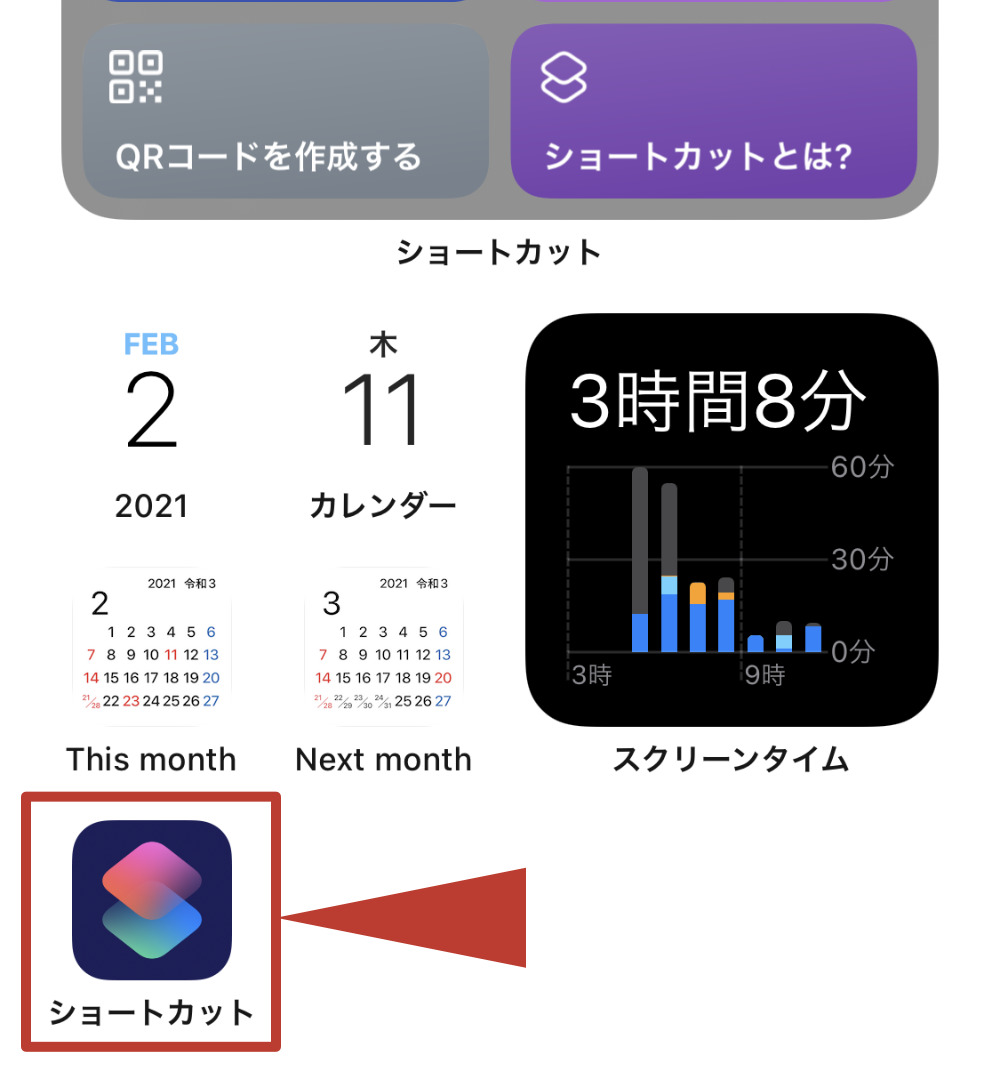
何やら難しそうな画面が出てきましたが、焦らずゆっくりやっていきます。まずは、自作レシピを突っ込む「レシピ用のフォルダ」を作ります。画面右上のフォルダマークを押します。
次に、フォルダに適当な名前──このときフォルダのマークも選ぶことができる──をつけます。ここでは例として「Test」としておきます。画面右上の「追加」ボタンをタップするとフォルダが作成されます。
このフォルダの中に、ホーム画面のショートカットフォルダに入れたいレシピを突っ込んでいきます。
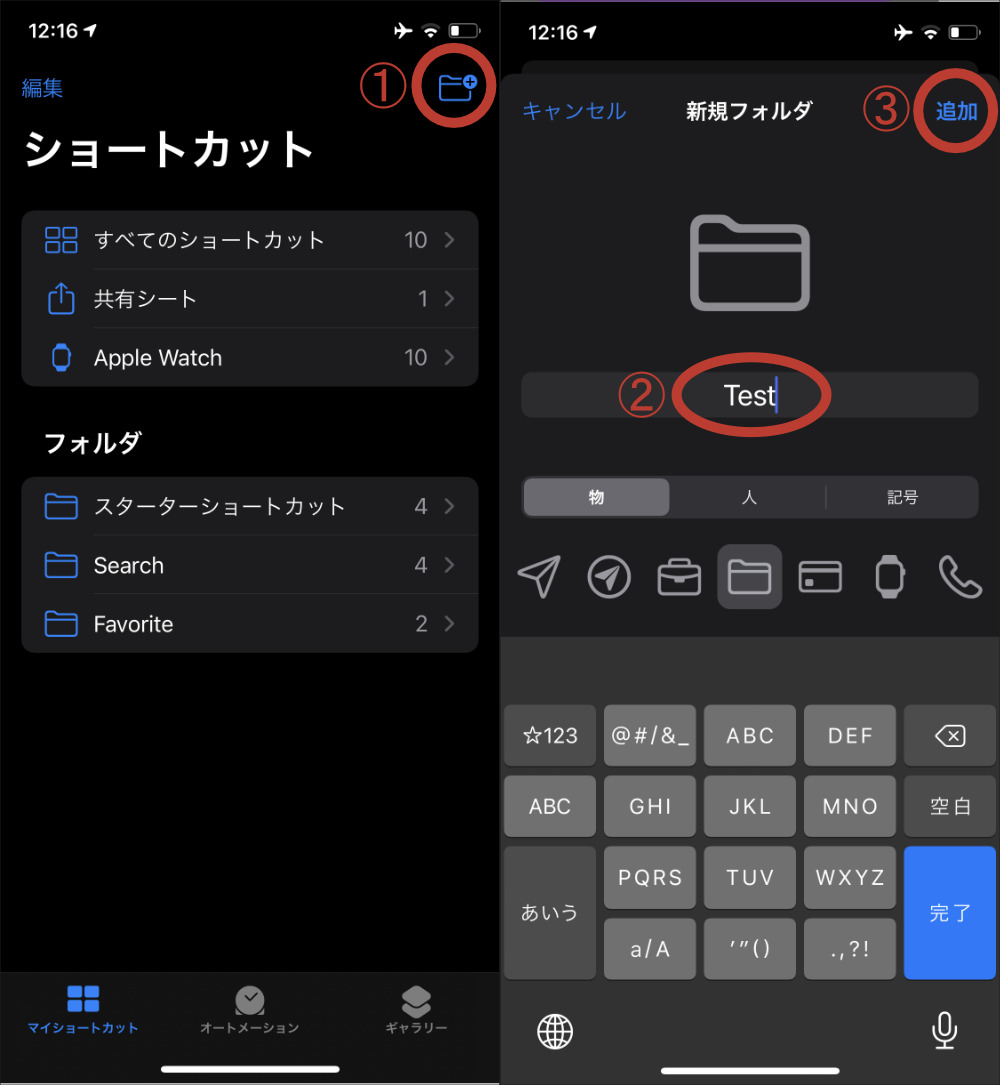
レシピの作成
作成した「Test」フォルダを開き、画面右上の「+」ボタンを押します。
新規ショートカットというページが新たに開かれるので、「アクションを追加」というボタンをタップします。
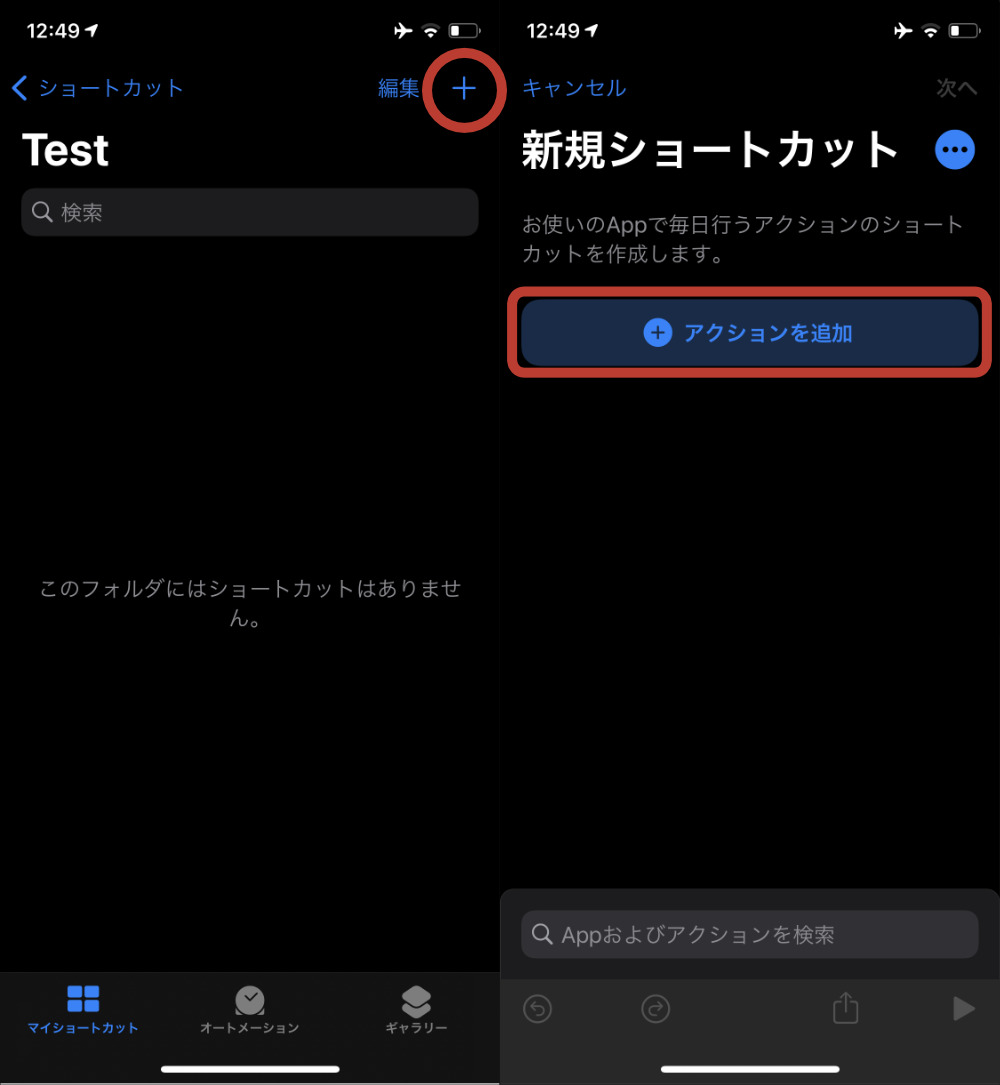
また難しい画面が出てきましたが、ただの見かけ倒しなので大丈夫です。
検索窓をタップし、「入力」と打ちます。その後、「アクション」から「入力を要求」を見つけ出しタップします。
この「入力を要求」アクションを追加しておくと、ホーム画面の上部からキーワードが入力できる窓がにゅるりと出てくるようになります。
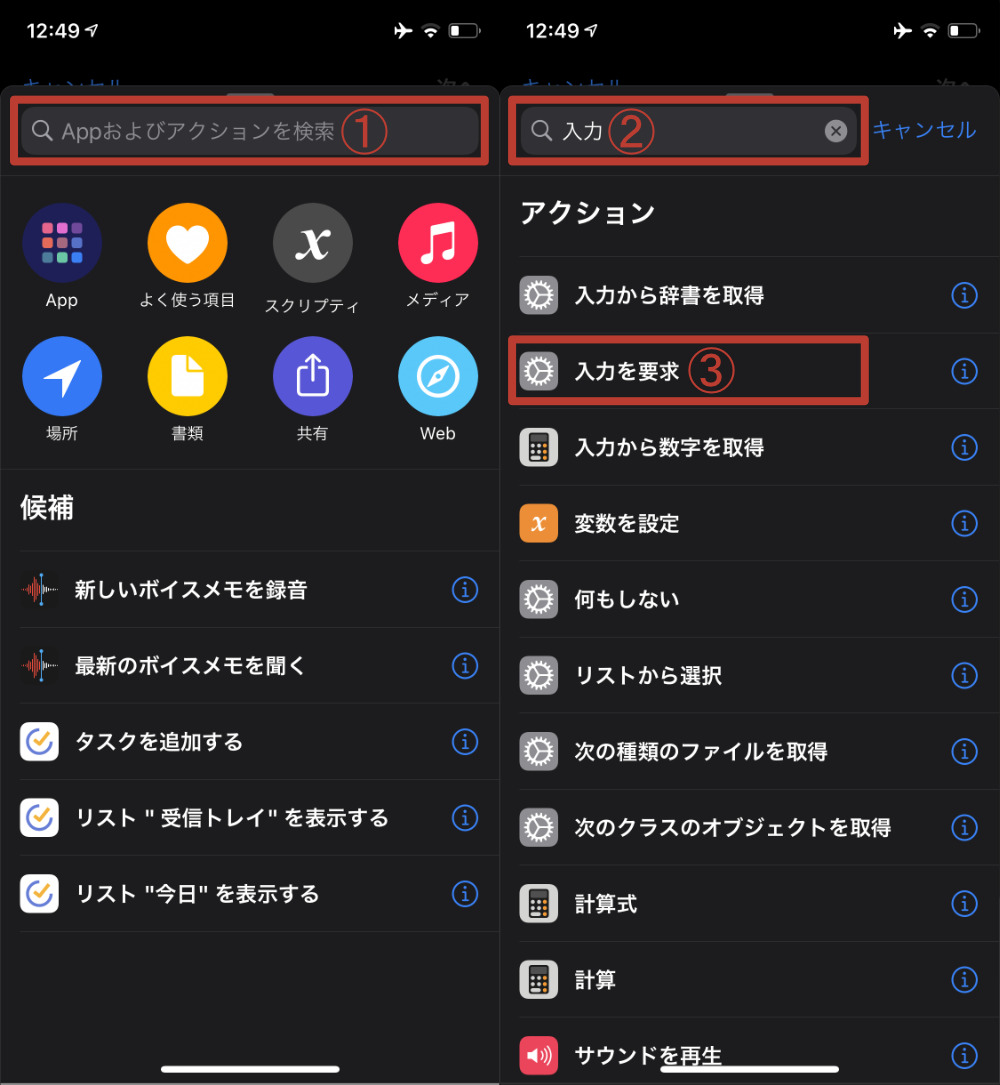
新規ショートカットが作成されました。ここに色々なアクションを追加していき、面倒な作業をワンタップで行えるよう設定していきます。
まずは「プロンプト──ここではキーワードを入力するときに表示したい文言のこと──」に、検索時に表示される好きな文言を入力します。今回はわかりやすく「Chrome検索」としました。未入力でも平気です。
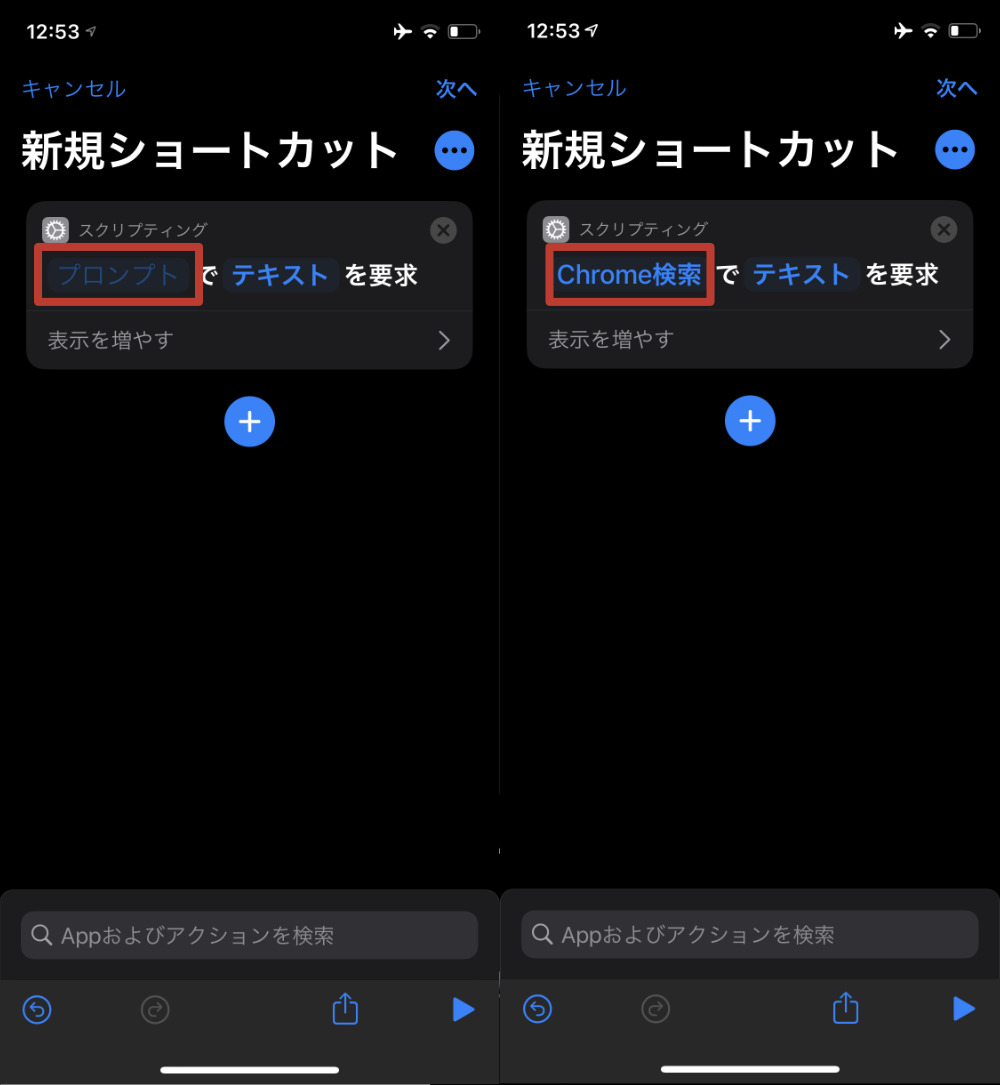
再び新しいアクションを追加します。これで最後です。「+」ボタンを押し、検索窓に「Chrome」と入力──続いて「Chromeで検索」を選択します。
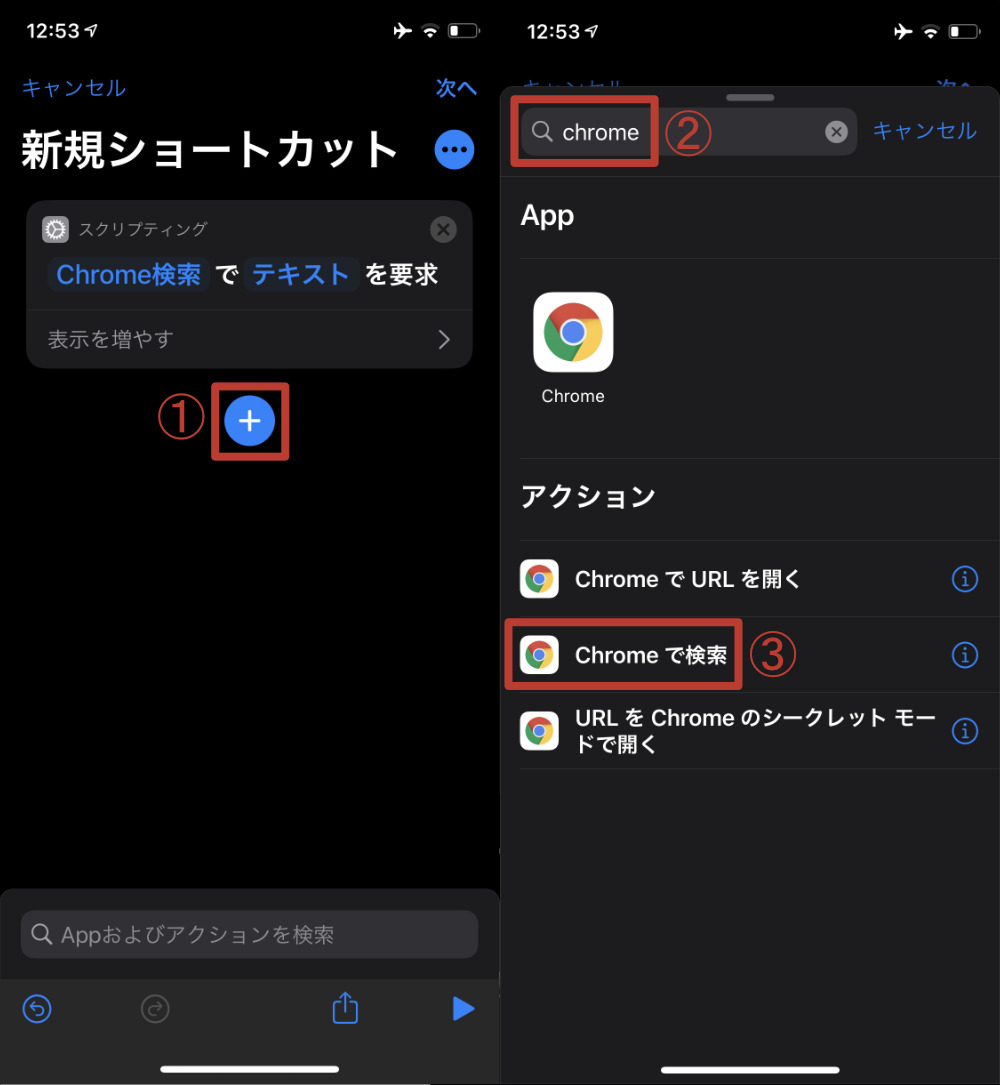
はい、レシピの完成です。右下の再生ボタンのマークを押すとショートカットの動作確認ができます。ポチッとな──。
Chrome検索というテキスト入力画面が出てきました(画像右側)。
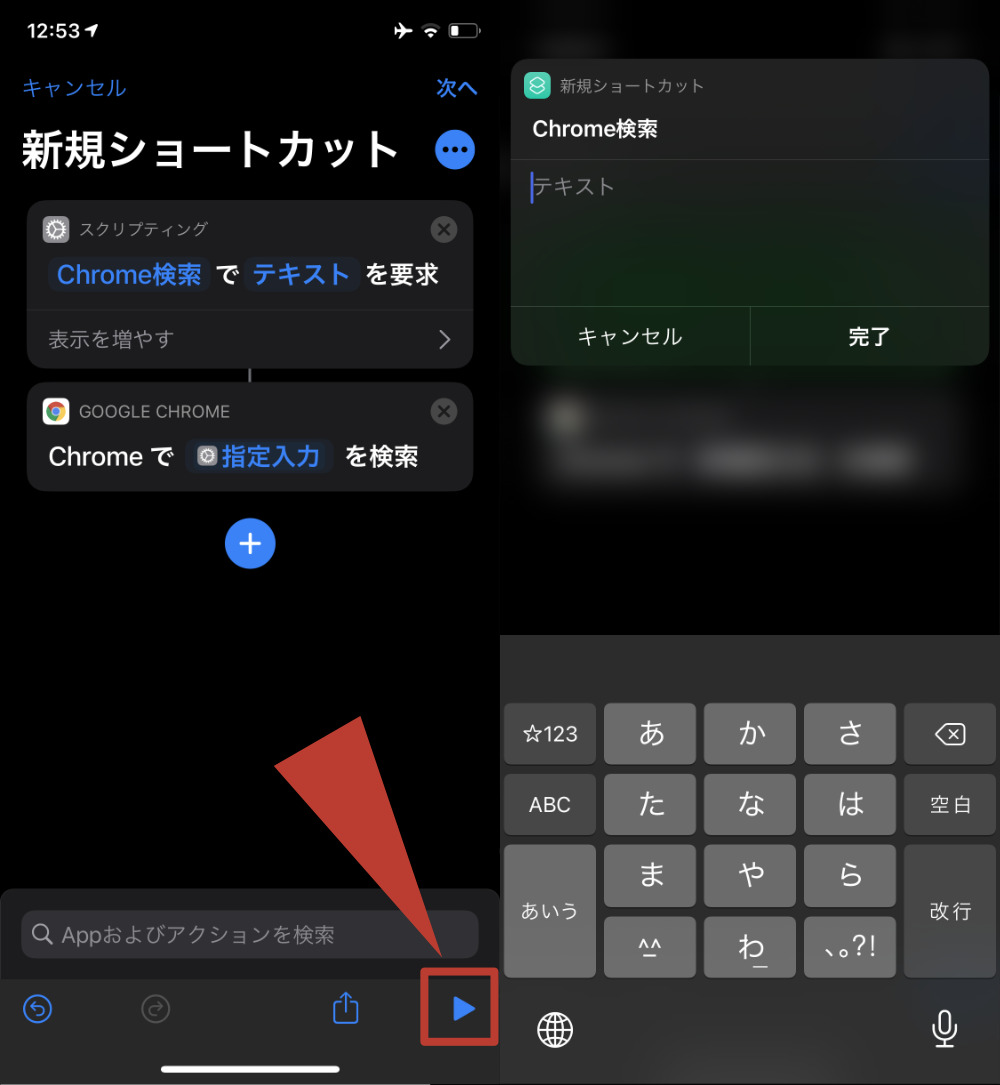
試しに何か検索してみましょう。そうですねえ──。今はこう、なんというか、Gacktが見たい気分ですね。いいですね? Gacktにしましょう。
──やりました。このレシピを使えばいつでもホーム画面からChrome検索をかけることができます。
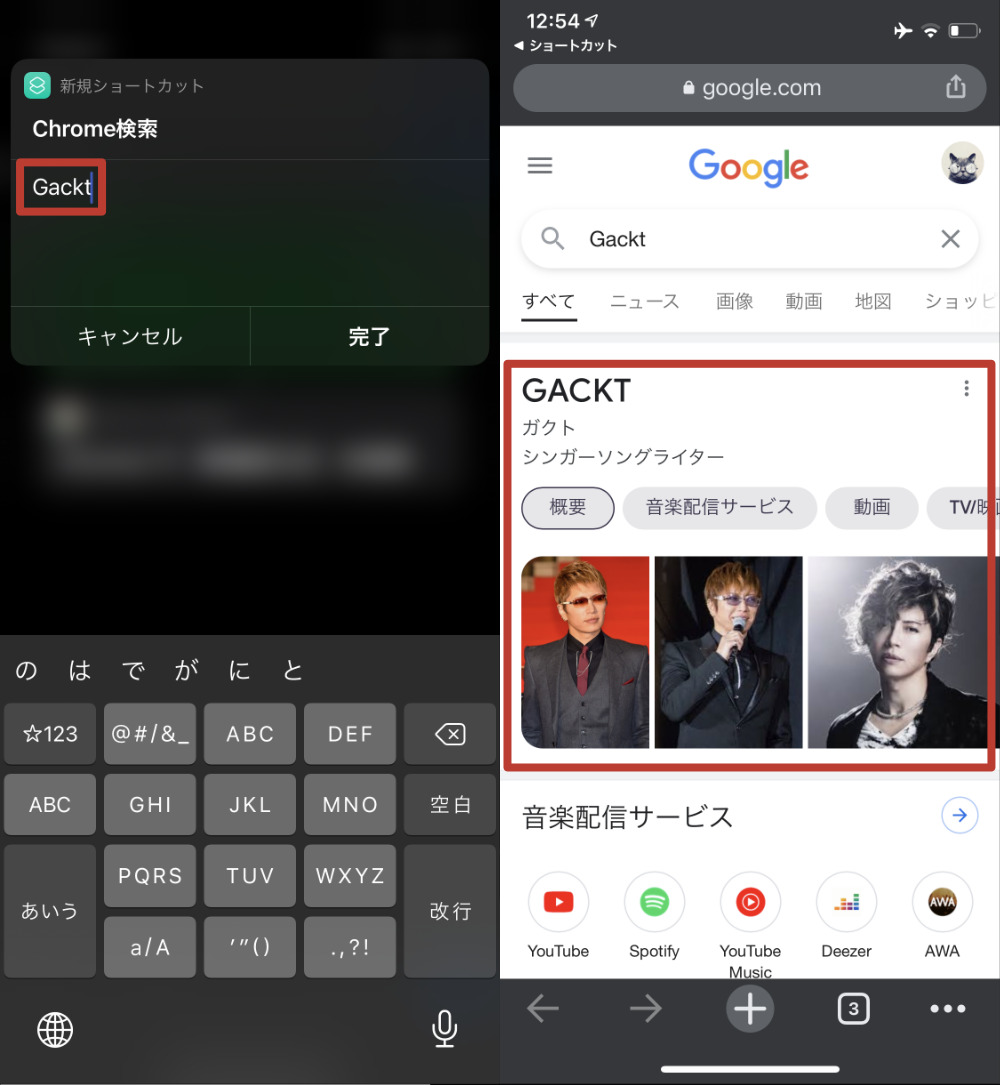
レシピのアイコン・名前の設定
動作に支障はないようなので、レシピのアイコン・名前を設定し、最終調整に入ります。
「ショートカット」のアプリに戻り、「次へ」をタップ──新規ショートカットの名前を入力します。好きなもので大丈夫です。今回は「Chrome検索」とします。また、アイコンをタップすることでショートカットのアイコンと色も変更することができます。
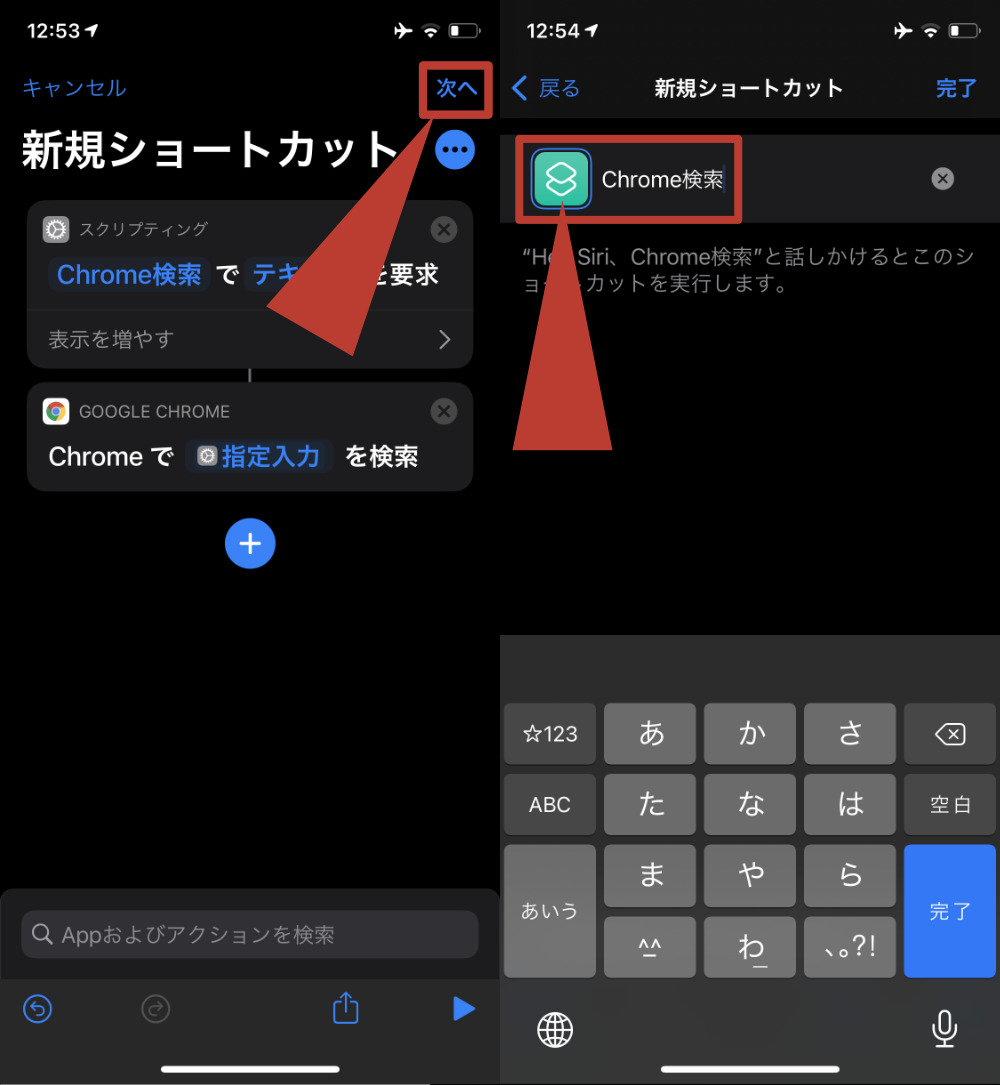
Chromeはなんとなく黄色のイメージなので黄色、ショートカットのマークは、検索なので「?」を選びました。
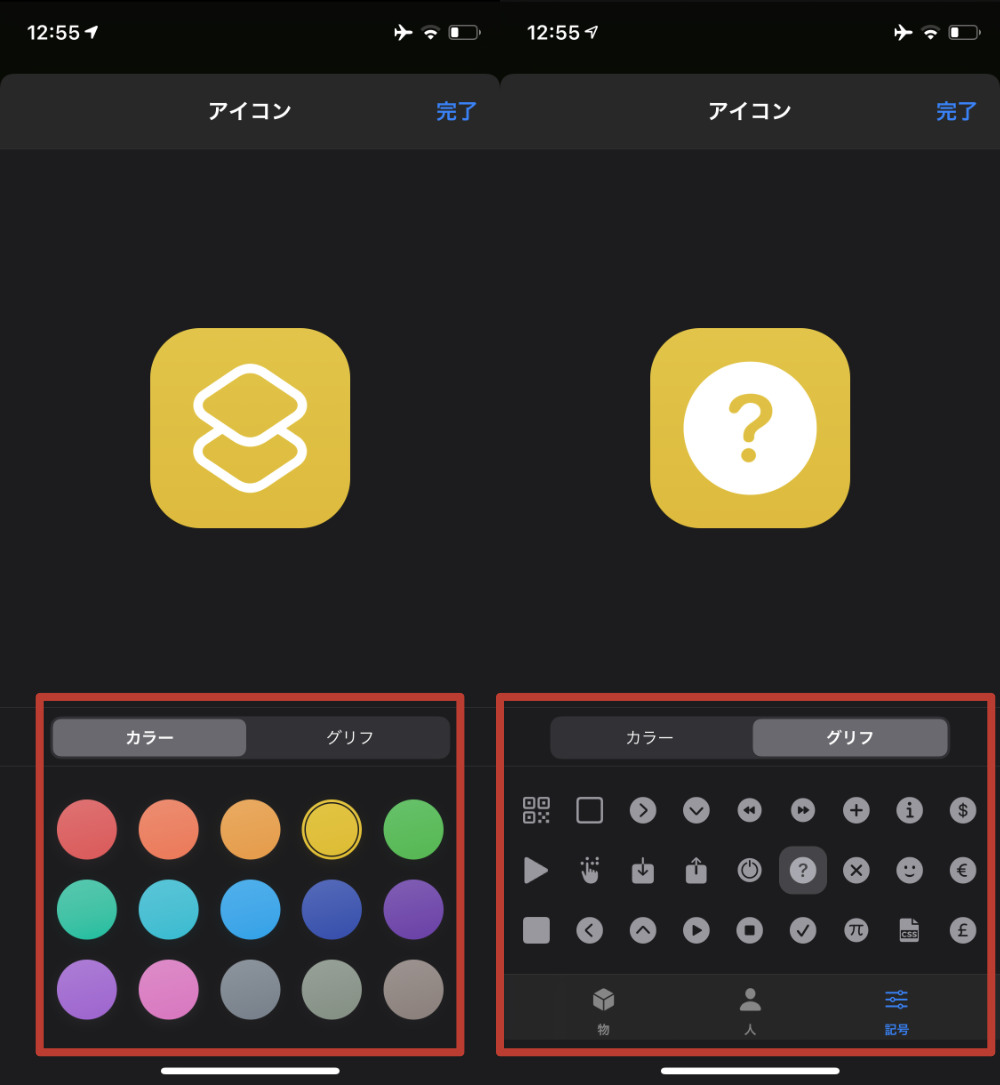
「Test」フォルダの中にChrome検索のショートカットが追加されました。
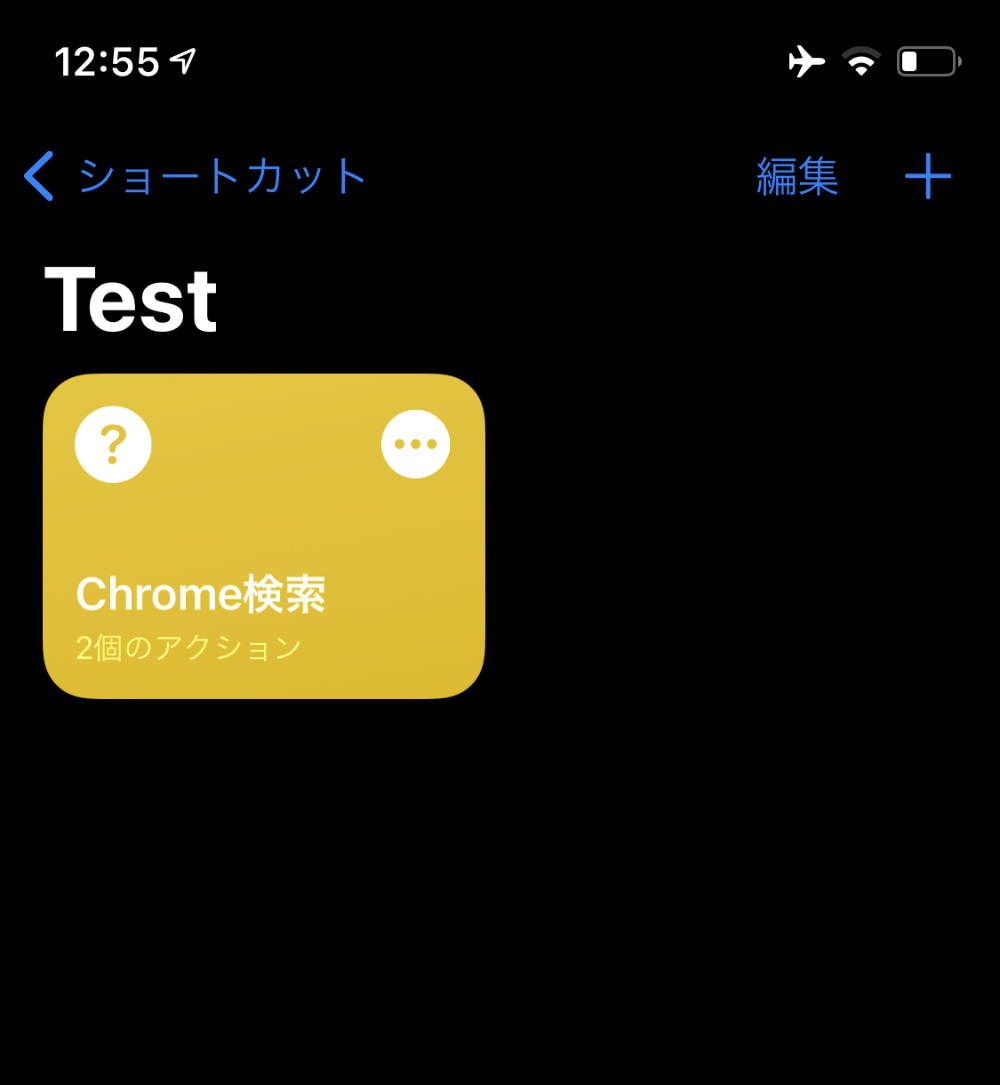
ショートカットフォルダのウィジェットを変更する
ホーム画面に戻り、画面を長押し──アイコンプルプル状態(ホーム画面の編集)にしたら、ショートカットフォルダの「ウィジェットの編集」を選択し、「すべてのショートカット」と書かれている箇所をタップします。
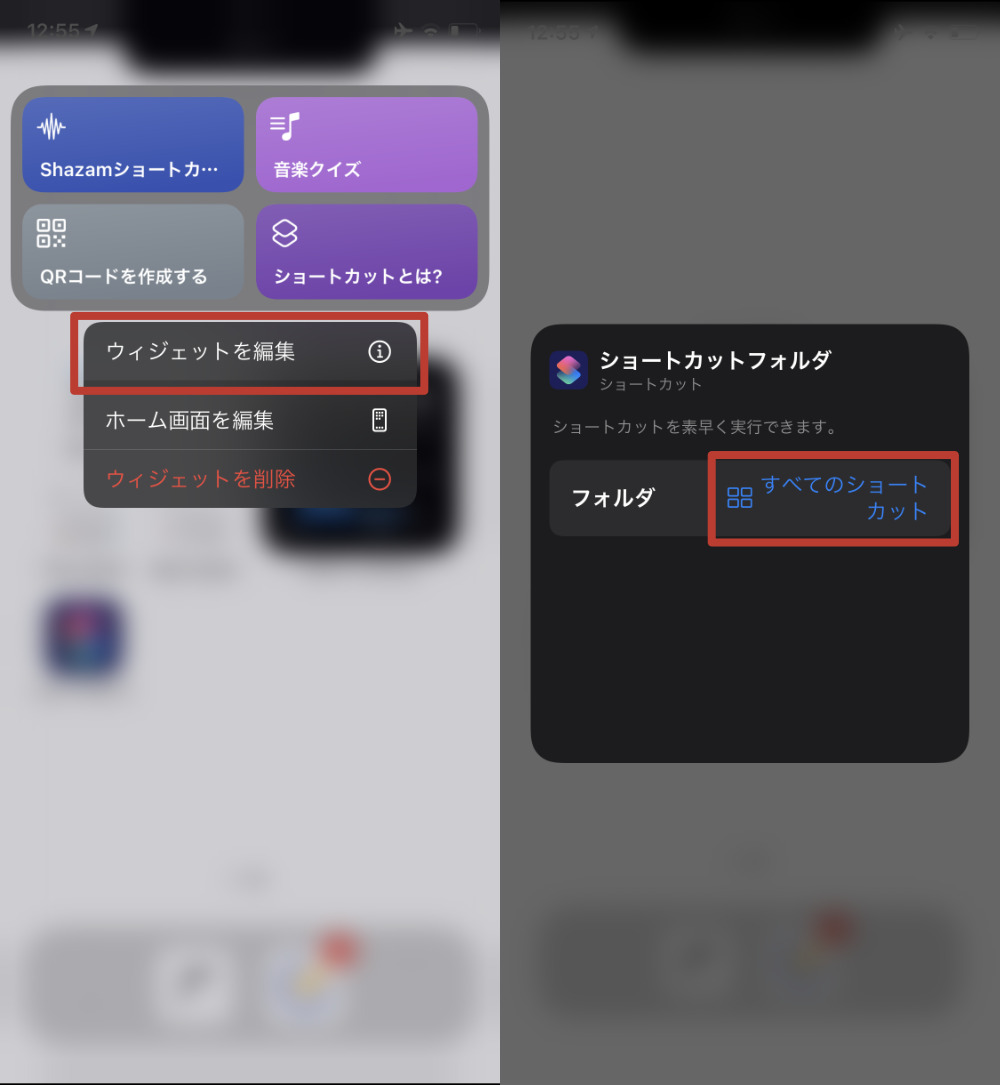
アプリ「ショートカット」に入っているフォルダが一覧表示されるので、先ほど作った「Test」フォルダを選択します。
これでショートカットフォルダに「Test」のレシピが表示されるようになりました。完成です。
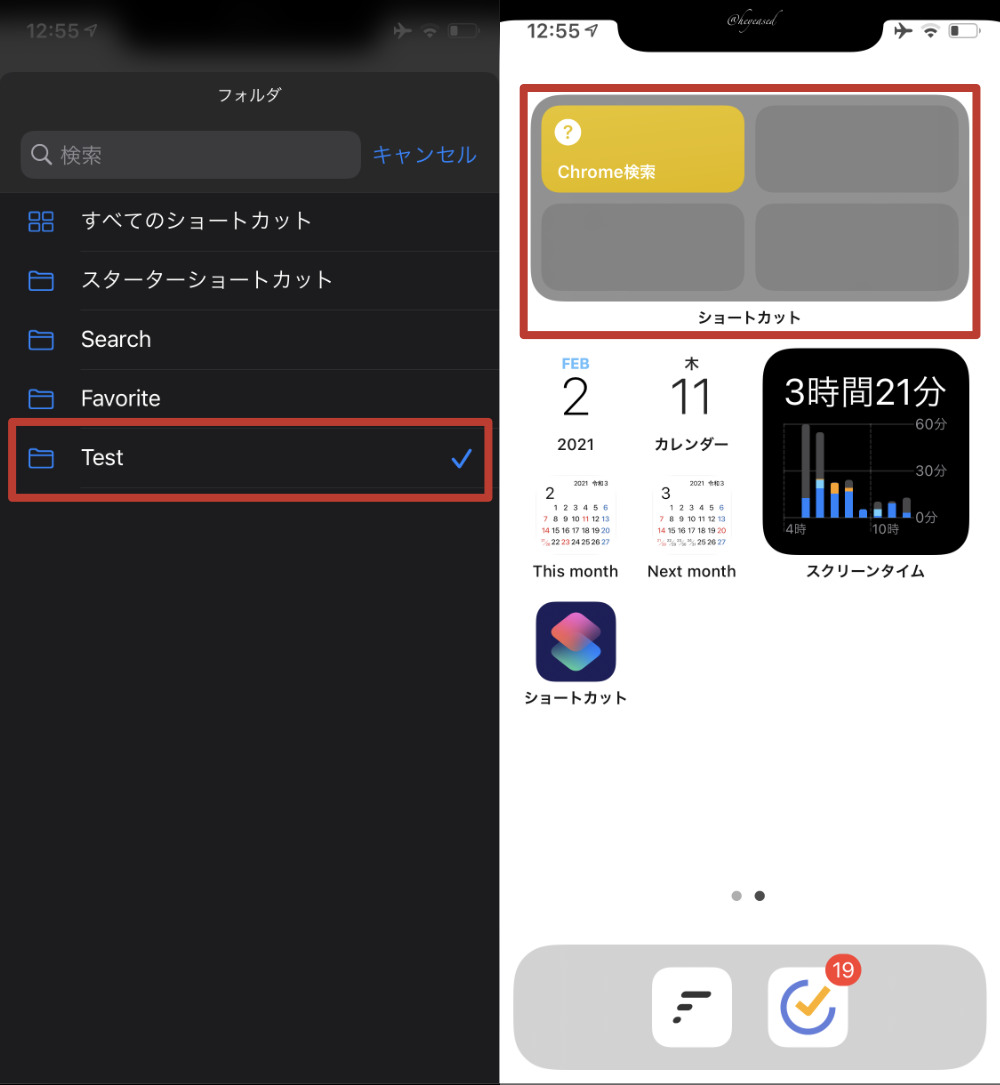
Amazon・YouTube・Twitter検索は?
YouTubeとTwitterの検索レシピに関しては、基本的にChrome検索のレシピを作る手順と同じです。一応、レシピを載せておきます。
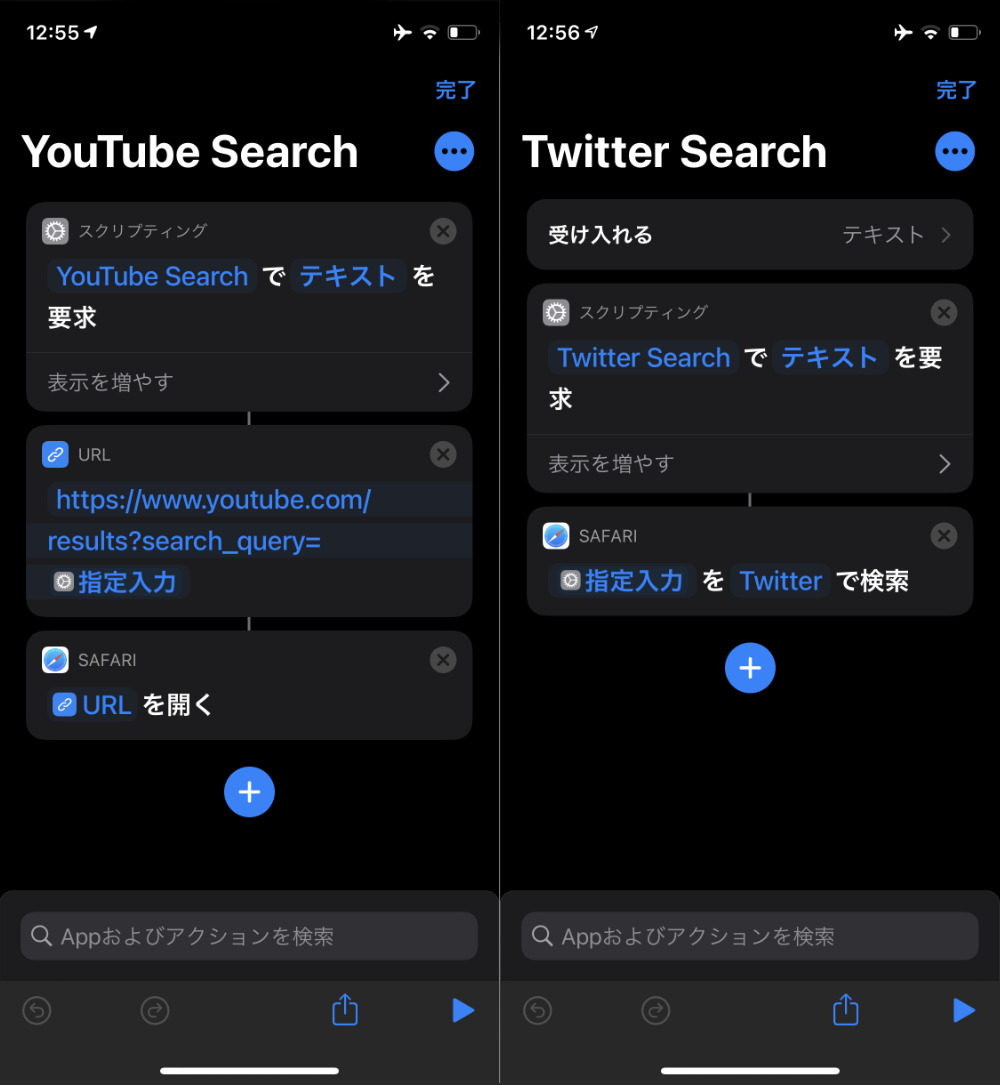
YouTube
- ショートカットフォルダに表示したいフォルダの中に「新規ショートカット」を作成する
- 「アクションを追加」、検索窓に「入力」、「入力を要求」(プロンプトは任意)
- 新規アクション追加、検索窓に「URL」、URLを追加し、「https://www.youtube.com/results?search_query=」と入力したのち、すぐ下の欄から「指定入力」を追加する
- 新規アクション追加、検索窓に「Safari」、「URLを開く」を追加する
「YouTube」アプリが入っている場合はアプリが、入っていない場合はデフォルトのブラウザから検索結果がYouTube内で開かれます。
- ショートカットフォルダに表示したいフォルダの中に「新規ショートカット」を作成する
- 「アクションを追加」、検索窓に「入力」、「入力を要求」(プロンプトは任意)
- 新規アクション追加、検索窓に「Web」、「Webで検索」を探して追加、「Google」と書かれている部分をタップし、「Twitter」を選択する
「Twitter」アプリが入っている場合はアプリが、入っていない場合はデフォルトのブラウザから検索結果がTwitter内で開かれます。
Amazon
Amazonの検索については、レシピを「【iPhoneショートカット】Amazon裏コマンド検索 - もう一人のY君」からお借りしています。
この裏コマンド検索レシピを使うと、マーケットプレイス出品の品を除外できたり、人気順・売り上げの良い順・レビューが良い順などに並び替えができるので超絶便利です。
簡単自作ショトカレシピ「よく使うアプリをメニューで一覧表示する」
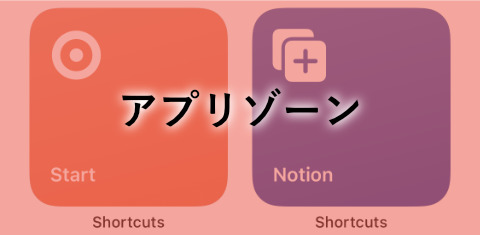
新規アクションから「メニューを選択」を追加する
「ショートカット」アプリから任意のフォルダを開きます。分かりやすければなんでもいいので、新規ショートカットを作る場所はどこでも構いません。
画面右上の「+」ボタンをタップし、新規ショートカットを作成します。
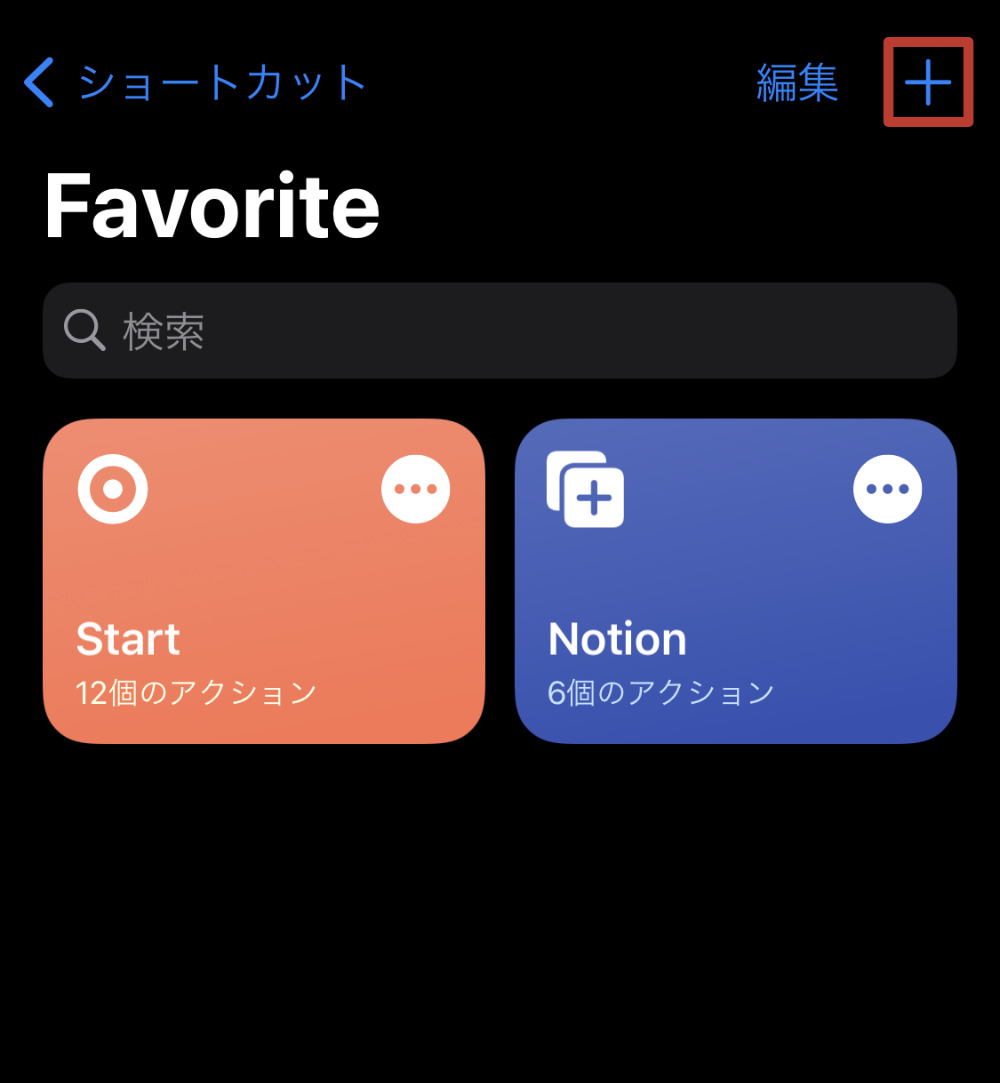
アクションの追加方法は──そうそう、さっきやりましたね。──こうです。
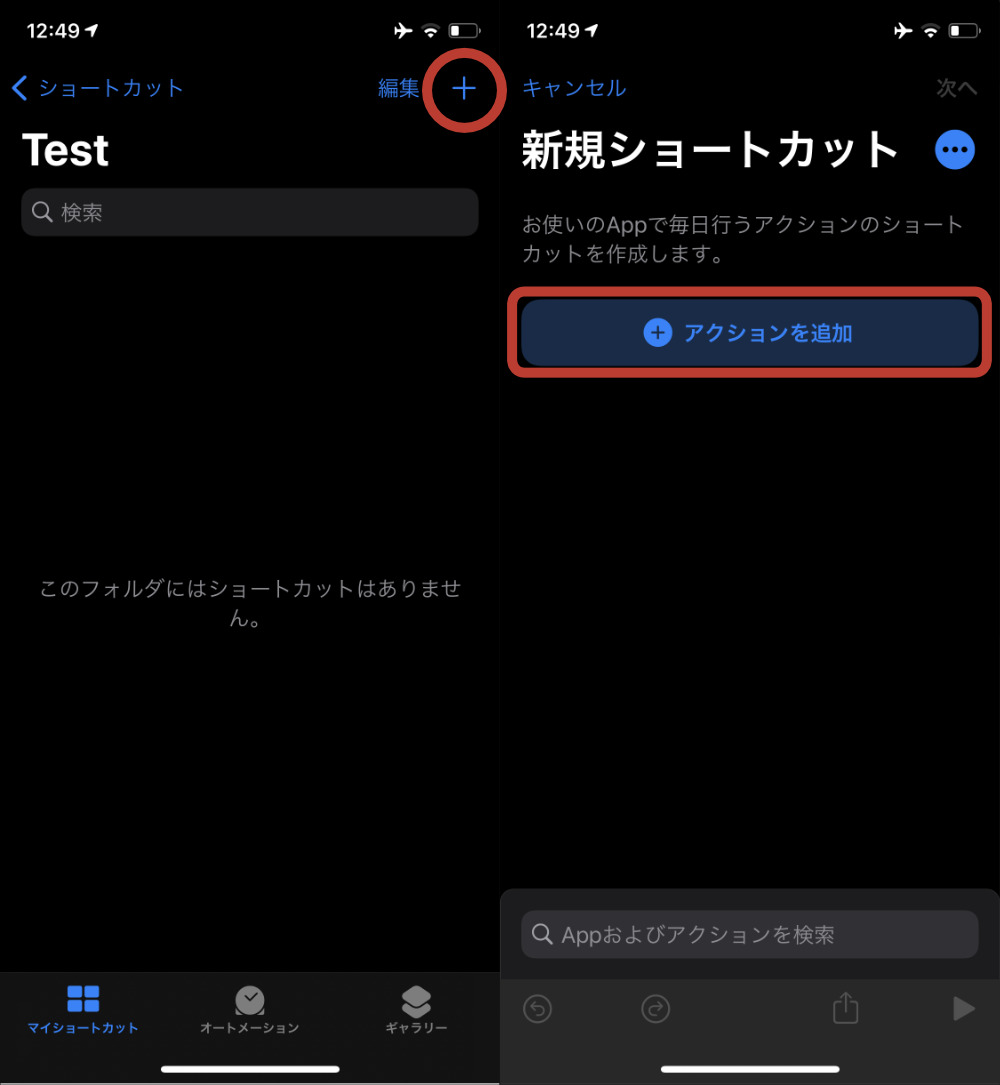
検索窓に「メニューから選択」と入力し、「メニューから選択」のアクションをタップします。
新規ショートカットが作成されたら、一番下の「+」ボタンを押して新規アクションを追加していきます。
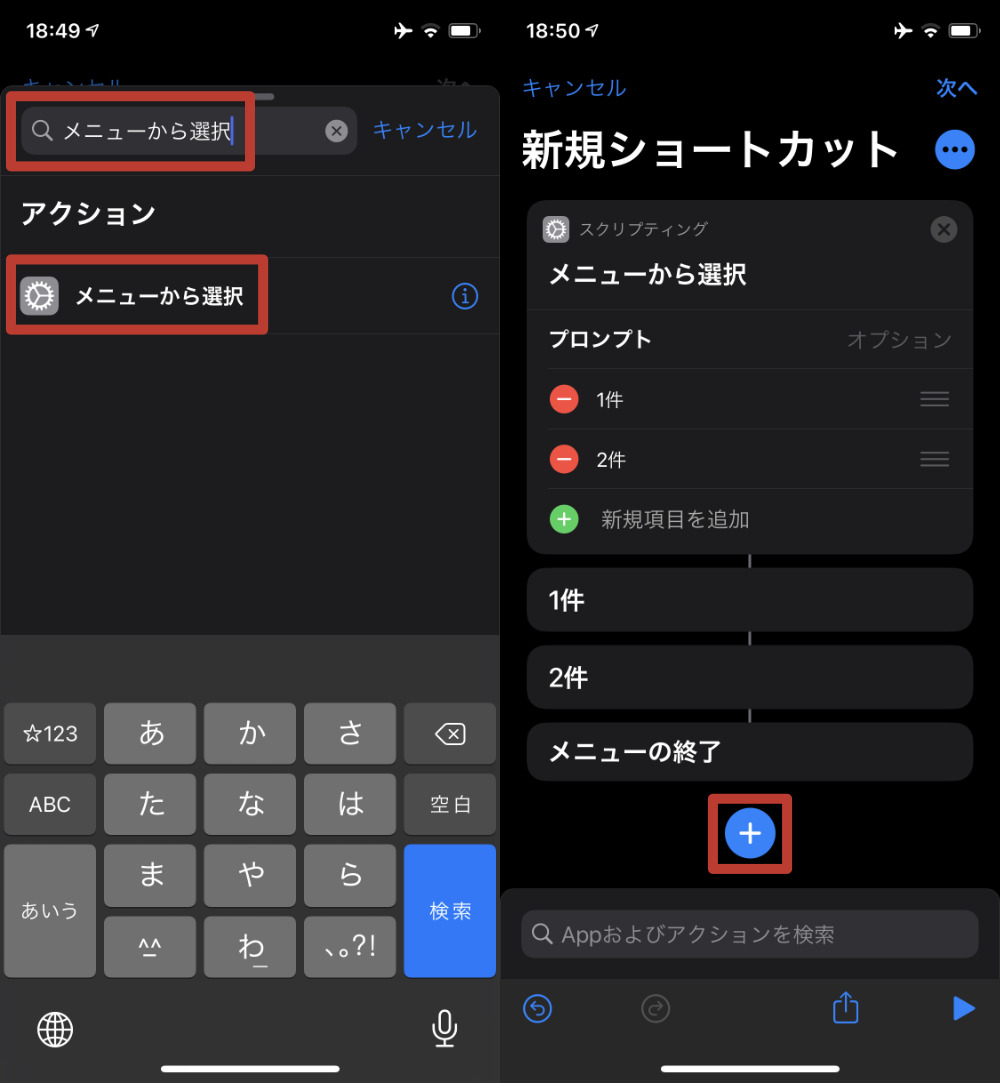
メニュー表示させたいAppを選ぶ
「スクリプティ」をタップし、画面移動後、一番上にある「Appを開く」を選択します。
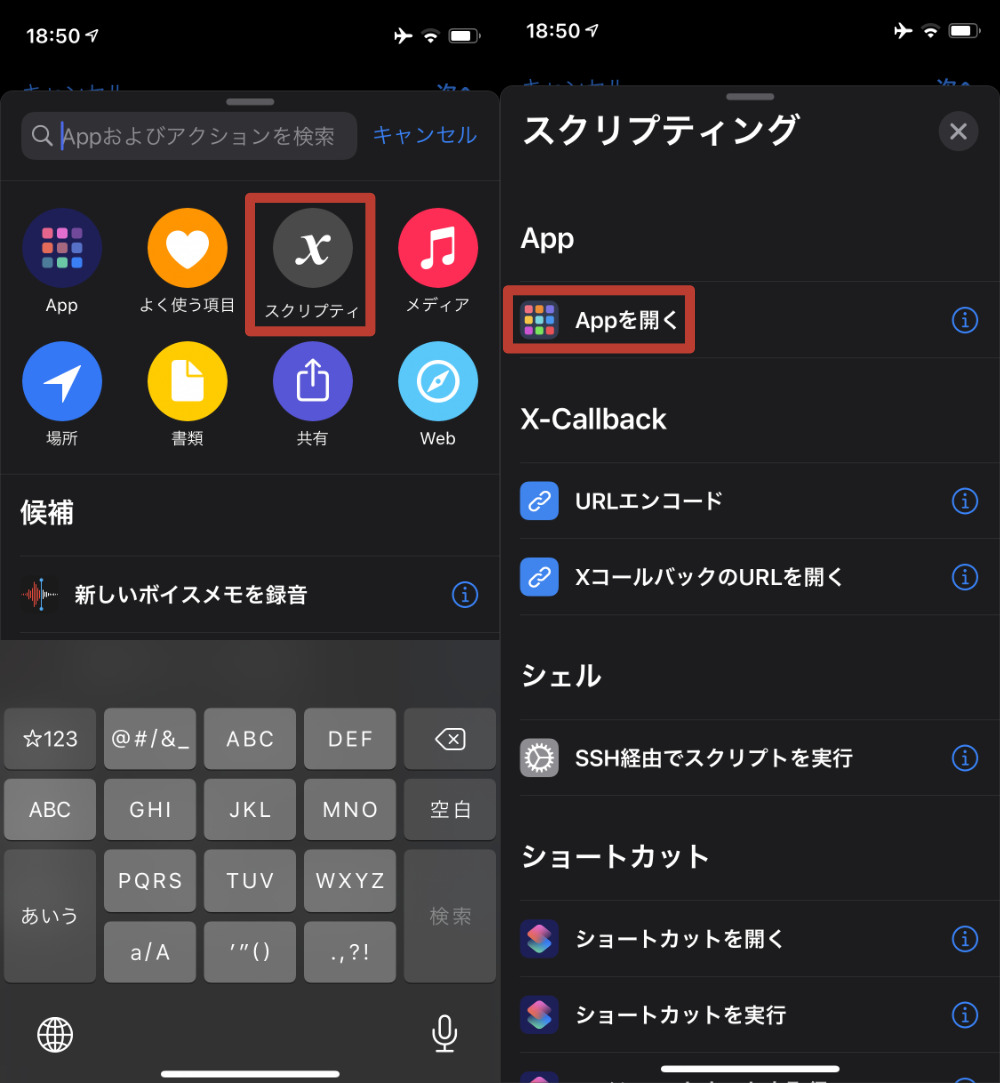
薄い青字で「選択」と書かれた部分をタップし、メニュー表示したいアプリを検索、選択します。今回は「Amazon Alexa」を選んでみました。
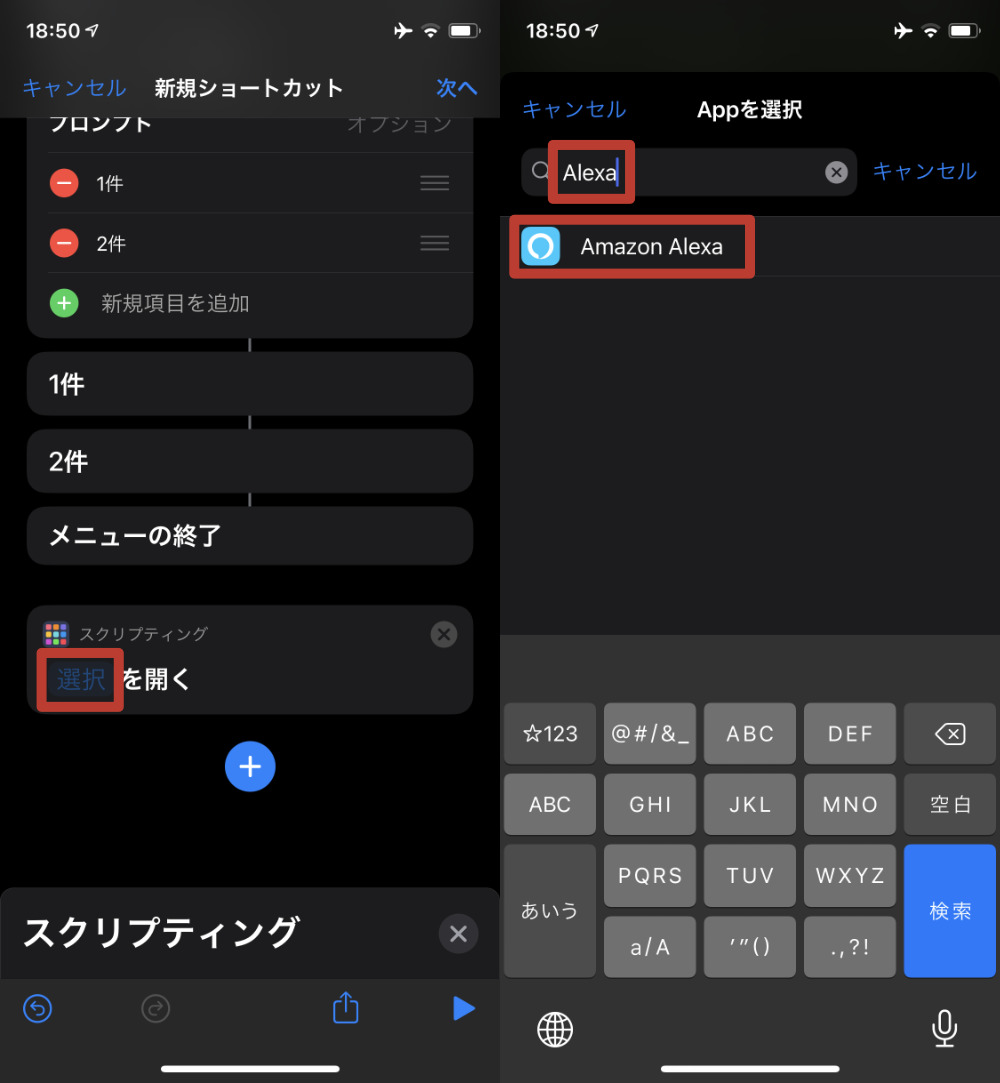
「Amazon Alexaを開く」という項目が追加されるので、その項目を長押し──「1件」の下へと移動させます。これをやらないとエラーの原因となりますので注意が必要です。
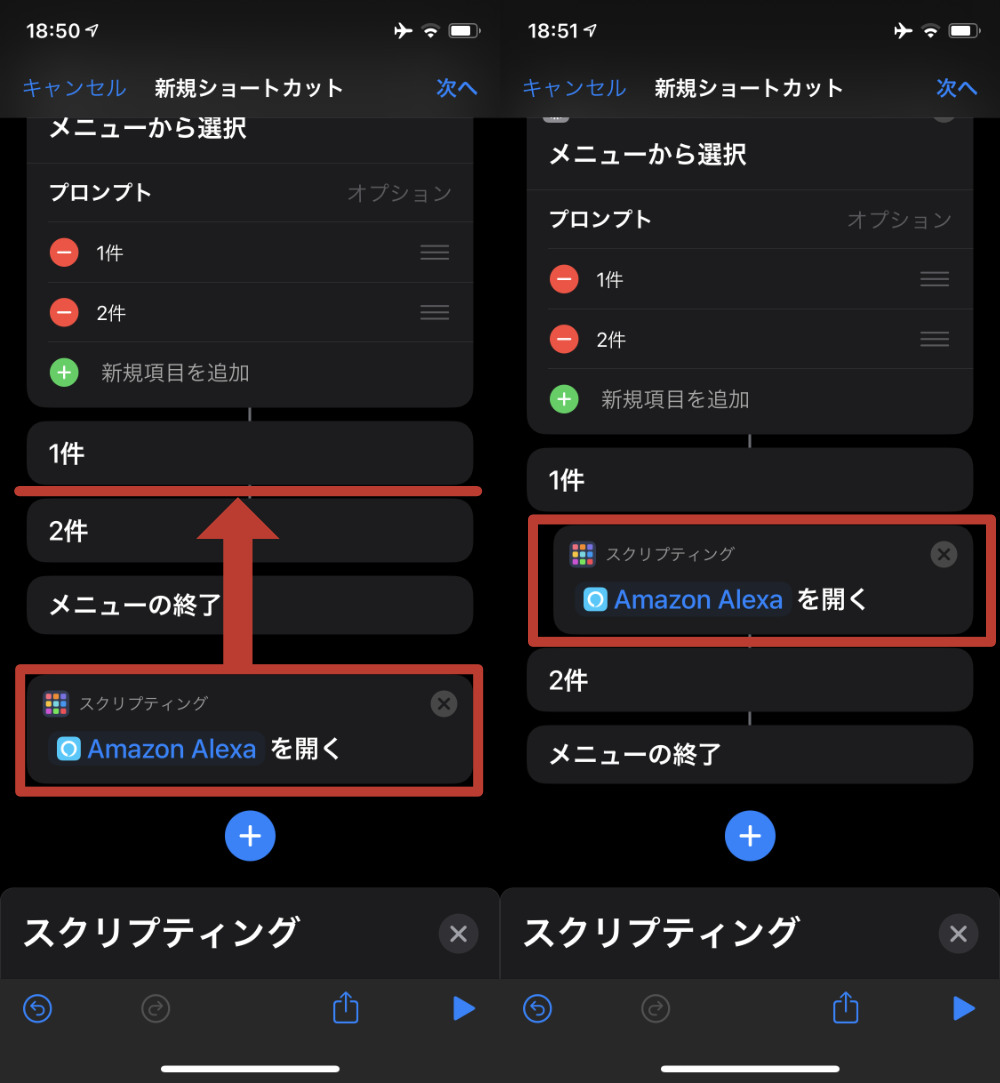
新規ショートカットの完成
「プロンプト」で好きな名前を入力しましょう。これがメニューで表示される名前になります。
名前が付けられたら画面右上「次へ」をタップし、新規ショートカットのアイコン・名前を決定します。今回は例として「アプリゾーン」としておきました。ショートカットはこれで完成です。
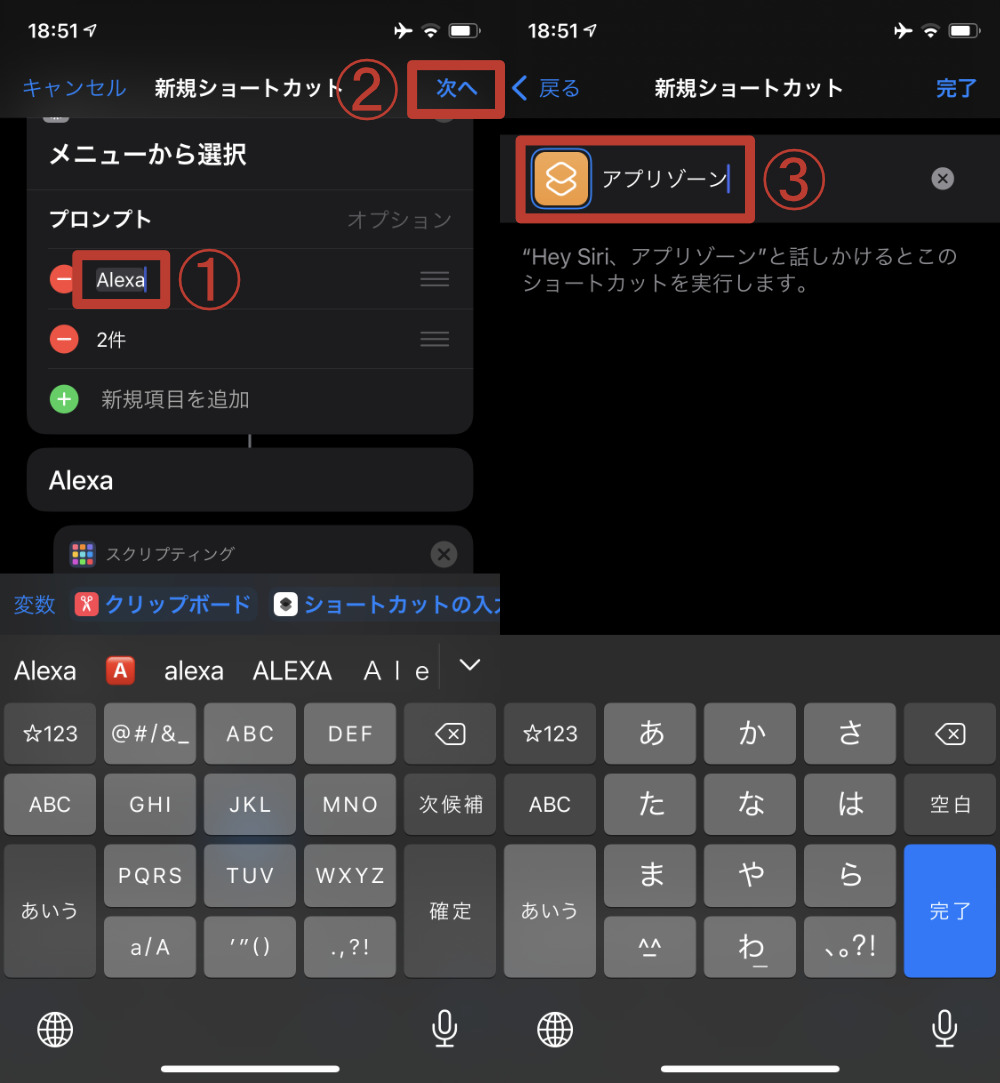
ホーム画面への追加
ホーム画面の何もない場所を長押しし、ホーム画面の編集に入ります。画面左上の「+」ボタンを押します。
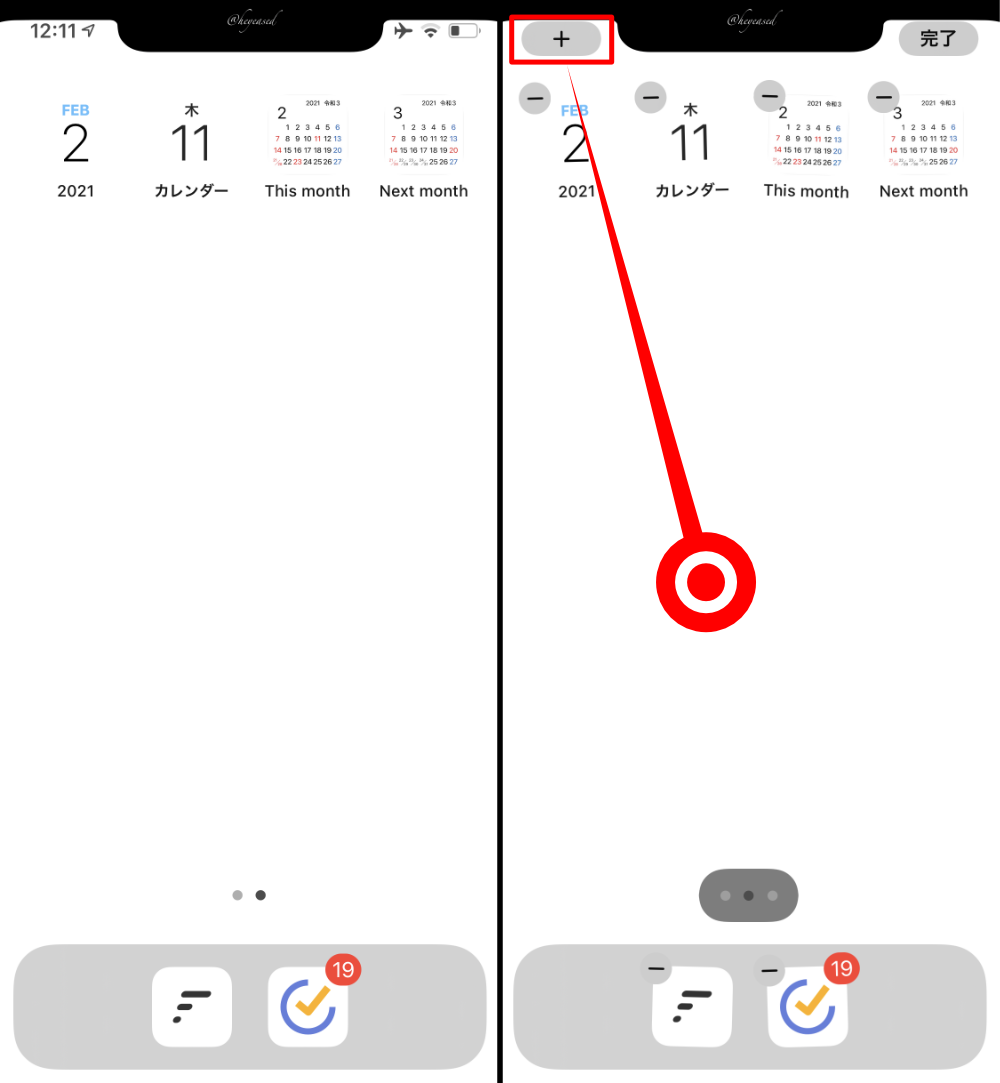
検索窓に「ショートカット」と入力し、表示されたウィジェットを「ウィジェットを追加」でホーム画面に追加します。
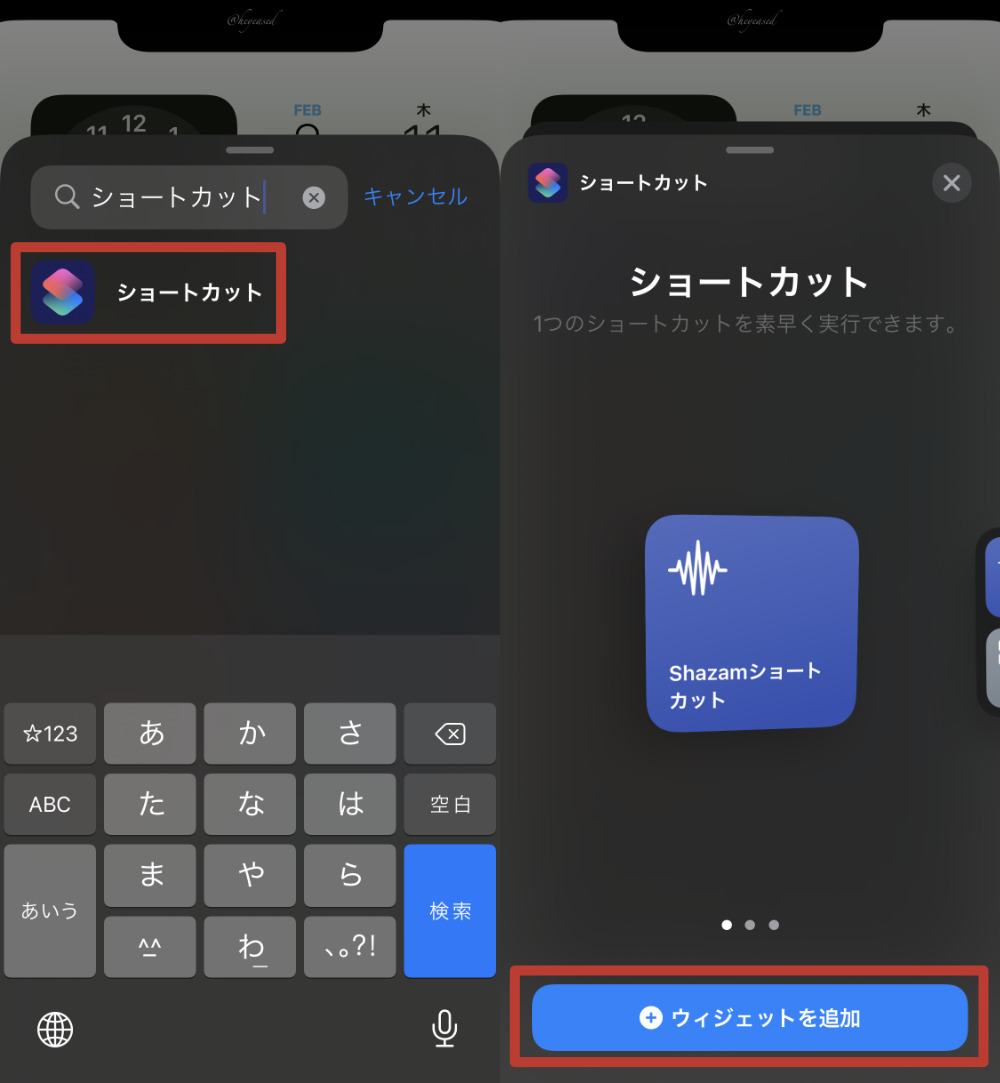
追加されたウィジェットを長押しし、「ウィジェットを編集」、ショートカットの表示項目──画像では「Shazamショートカットの部分──を先ほど作成したショートカットに変更します。
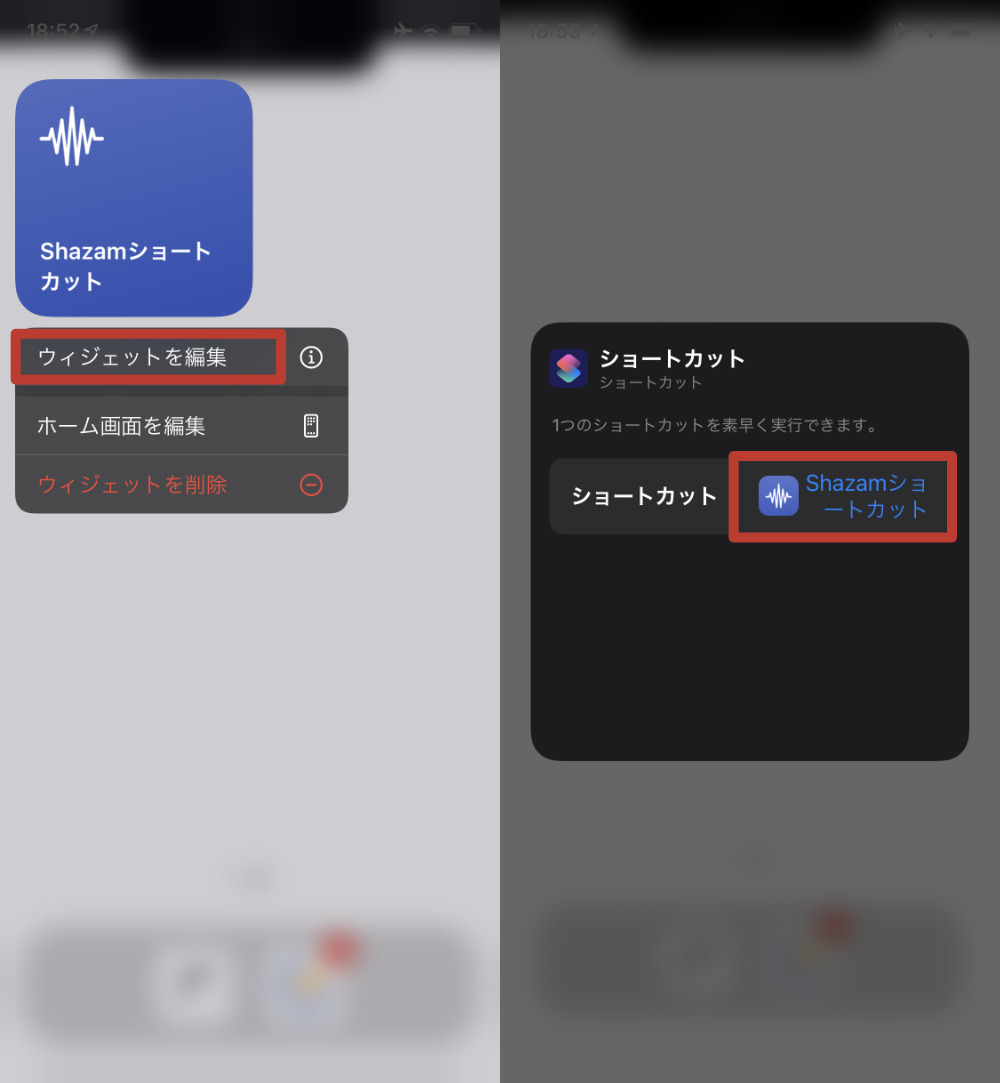
先ほど作成した「アプリゾーン」を選択しました。ホーム画面にショートカットが表示されていることが確認できます。

動作確認。ちゃんと想定した通りにメニュー表示できていますね。すげえ。
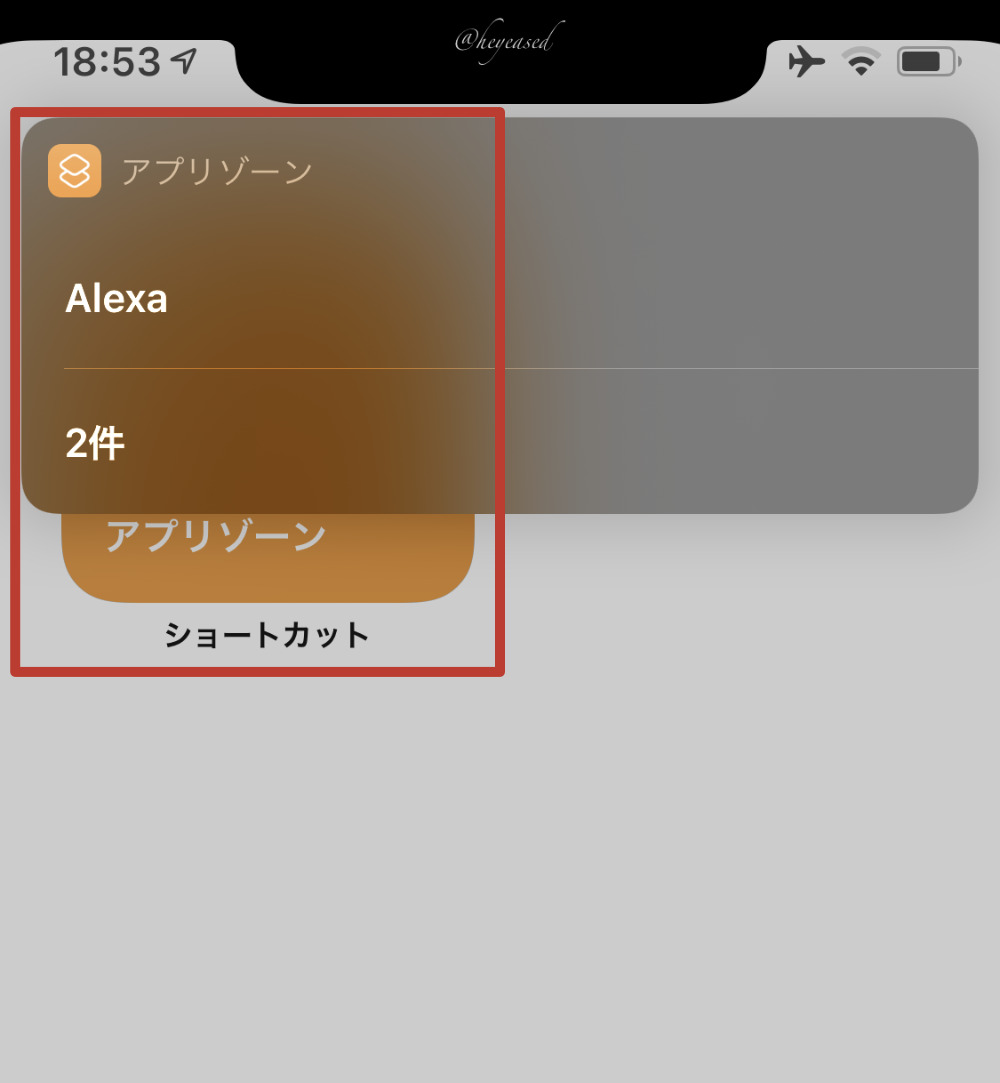
Notionで好き否ページを一瞬で開く方法
Notionのお使いの方で、好きなページをショートカットで開きたいという場合には「iPhoneでNotionの好きなページを一瞬で開く方法 | A Journal」を参考にするとよいです。超便利です。
ショートカットの可能性は広い
今回紹介させていただいた方法を同様に繰り返すことで、自分のお気に入りのアプリや動作を「メニュー表示」や「簡易フォルダ」のような形で再現できます。
面倒くさい作業も、一度仕組みさえ作ってしまえばあとはワンタップで済むので、ぜひ「ショートカット」アプリを活用して、自分オリジナルのショートカットを作ってみてください。
まだ僕もショートカットにハマり始めて間もないのでまだまだ知らないことがたくさんあります。『こんな使い方が便利だぞ!』という情報があればコメント欄にてご教示いただけると幸いです。
あと、今回作ったショートカットは、iPhoneの「設定」、「アクセシビリティ」、「タッチ」、「背面タップ」にも割り当てることができます。僕は「背面タップ」との相性が悪く使っていないんですが、相性のいい方はぜひショートカットと背面タップの組み合わせを試してみてください。
こんな記事も書いています。

