バックアップ──MacBook ProのTime Machine──用として使っていた外付けHDDの容量がいっぱいになってしまったので、新しく外付けHDDを自作することにしました。
外付けHDDというと既成品を思い浮かべがちですが、必要なものさえ揃えてしまえば自分で組み立ててしまうことも可能です。
そもそも「組み立てる」というほど難しい作業ではなく、HDDをケースに突っ込むだけです。
それでは外付けHDDを自作する方法をまとめていきます。
外付けHDDを自作するメリット
バルク品1を使って外付けHDDを組み立てることにのメリットを挙げてみましょう。
おそらく、以下の5点のいずれかが当てはまると思います。
- メーカーの既成品よりも安くなるときがある
- 性能の高いHDDを選ぶことで、メーカーの既成品よりも高性能のものにできる
- 万が一、HDDが故障したとしても自分で入れ替えが可能
- ディスクが一杯になってもより大容量のものへステップアップが容易
- パソコンのHDD、SSDの入れ替え作業のバックアップ用に便利
既成品は内蔵されているハードディスクが分からないこともあるので、自分で好きなハードディスクを選ぶことができるというのが大きなメリットですね。
品質にこだわりたい、または、余っているHDDがあるときなどに自分で外付けHDDを作ることが可能になります。
外付けHDDを組み立てる準備
準備とは言っても、以下の2点があれば大丈夫です。
- ハードディスク(HDD)
- 外付けハードディスクケース
ハードディスク(HDD)を選ぶ際のポイント
ハードディスク(HDD)、まずこれがないと始まりません。
そして、ハードディスクを選ぶときに、ポイントとなってくるものが主に3つあります。
- 容量
- 接続方式(IDE or SATA)
- メーカー
必要な容量・サイズを考える
まずはどのぐらいの容量を持ったHDDが必要になるのかを考えます。
僕の場合はデータのバックアップ(Time Machine)用、そして動画や写真などのデータ保存用として考えてました。
現在使用しているMacBook Proのストレージが256GBなので、Time Machine用に500GB、さらにデータ用に500GB──。
これだけあれば十分だと判断したので、1T(テラバイト)の容量を持つHDDを選びました。
あとは、HDDのサイズが「2.5インチ」か「3.5インチ」か、ですね。コスパがいいのは3.5インチのタイプ──持ち運びを考えるなら2.5インチがおすすめです。
僕はスペースを節約したかったのもあり、2.5インチのHDDにしました。
接続方法(IDE or SATA)
おそらく、最近のものはほとんどがSATA(SerialATA)2だと思います。
古いHDDではIDE接続タイプのこともあるかと思いますが、おそらく滅多にないですね。
あと、購入する際は必ず同じ接続タイプのHDDと外付けHDDケースを選ぶようにしましょう。
メーカー
こちらの画像は「価格.com ハードディスク・HDD(2.5インチ)トレンドグラフ」です。
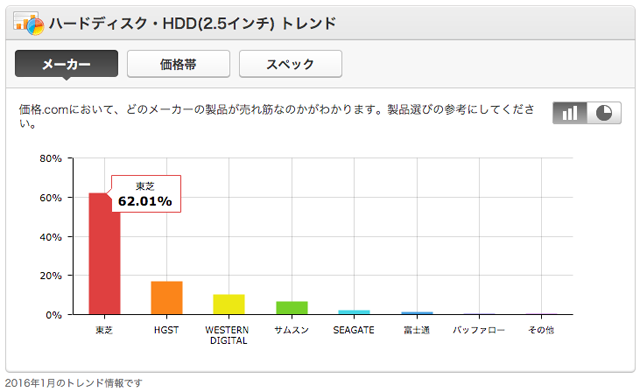
東芝が6割を占めていますね。僕は価格と性能を比べつつ、どこかで聞いたことあるという理由で「WESTERN DIGITAL製のHDD」を選びました。
キャッシュ、回転数(rpm)
ほかにも、キャッシュや回転数(rpm)があります。
キャッシュというのはHDDに内蔵されているメモリのこと。つまり、一時的にデータを保持する場所、ということですね。HDDのものは「バッファ」とも呼ばれています。
バッファ容量が多くなるにつれて、動作が安定化・高速化します。
回転数(rpm)とは、中のディスクが1分間に回る速度のこと。
数値が大きいほど高速です。しかし、その分発熱することになり、結果HDDの寿命を短くしてしまいます。
外付けHDDケースの選び方について
見た目とメーカー、そしてAmazonなどの商品レビューなどを見比べて決めるといいでしょう。
ただし、選ぶときの注意点としては以下の3つがあります。
- 接続方式(SATA接続なのか、IDE接続なのか)をしっかりと確認する
- 2.5インチ用なのか、3.5インチ用なのかを確認する
- USBが2.0対応なのか、3.0対応なのかを確認する
実際に外付けHDDを組み立てていく
それでは実際に外付けHDDを組み立てていきます。
購入したもの
僕が購入したHDDと外付けHDDケースはこちらです。
HDD:Western Digital WD Red 2.5inch 1TB
- 容量: 1TB
- フォームファクタ: 2.5インチ
- インターフェース: SATA 6Gb/s
- 回転数: InteliPower
- キャッシュ: 16MB
- 代理店保証: 1年
- メーカー保証: 2年
- 合計保証期間: 3年
外付けHDDケース:玄人志向 SSD/HDDケース 2.5型 USB3.0接続
- 接続形態: 外付
- インターフェース: USB3.0
- 対応ドライブ: HDD
- 搭載ドライブ: 2.5インチ SerialATA
- 搭載可能数: 1
自分の使っているOSに対応しているか?
念のため、HDDケースが自分の使っているOSに対応しているか確認しておきましょう。
組み立てる

※画像で写っているHDDケースは古いモデルのものであり、現在は新しいモデルが販売中となっております。ご了承ください。
中身を確認する
はじめに、それぞれの箱に入っているものを確認しましょう。
Western Digital WD Red 2.5inch 1TBのHDDです。
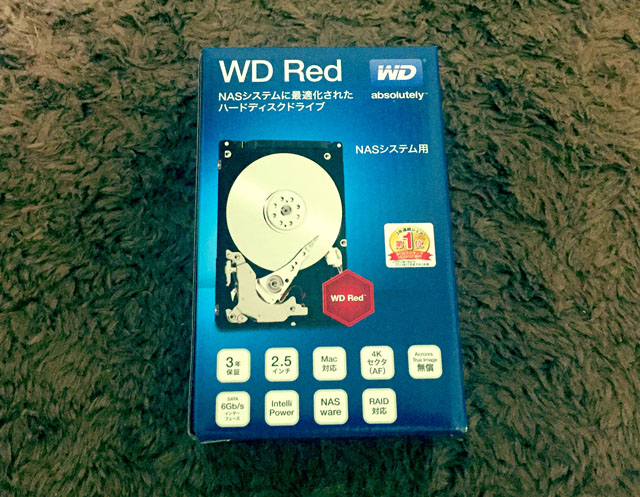
内容はこのような感じ。

そして、玄人志向 2.5inchのHDDケース。

内容は以下の通り。
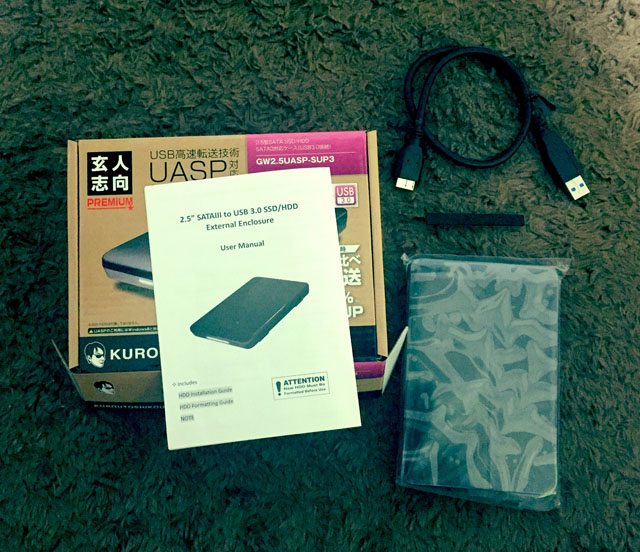
組み立て作業
HDDケースを開けて、HDDを取り付ける準備をしていきます。

HDDケースと一緒に入っていたスポンジのようなものをHDDに装着。

つきました。
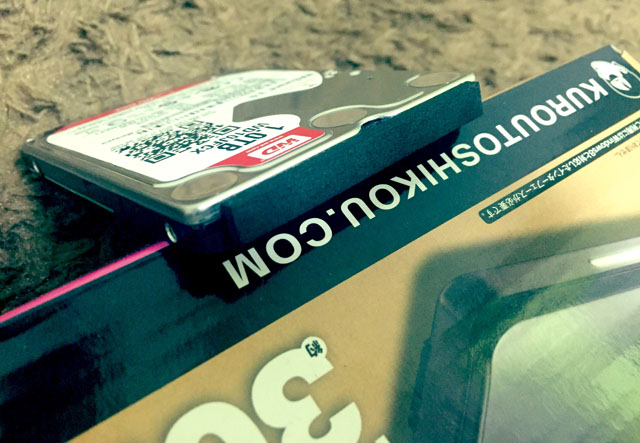
続いて、ケースにHDDをはめ込みます。少し傾けながら、慎重に行います。

ぴったりとハマりました。

HDDケースを閉めれば完成。邪魔なので保護用フィルムは外しました。

パソコンに繋いでみる
さっそく、パソコンにつないでみましょう。

外付けHDDを使うには、まず初期化(フォーマット)する必要があります。
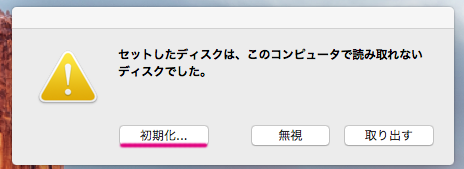
HDDの初期化(フォーマット)
ハードディスクのフォーマット形式について
| フォーマット形式 | Windows | Mac | アクセス制限 | 備考 |
| FAT32 | 読み○書き○ | 読み○書き○ | × | 1ファイル4GB以上のデータは保存できない。 |
| exFAT | 読み○書き○ | 読み○書き○ | × | ファイルサイズの制限なし。 |
| NTFS | 読み○書き○ | 読み○書き× | ○※ファイルごとに可能 | Windows系OSで主流のフォーマット形式。 |
| HFS+(MacOS拡張) | アクセス不可 | 読み○書き○ | ○※ファイルごとに可能 | macOSで主流のフォーマット形式。 |
※以下はMacOSの場合の例です。
一番左の[初期化…]をクリックします。続いて、上の「消去」アイコンをクリック。
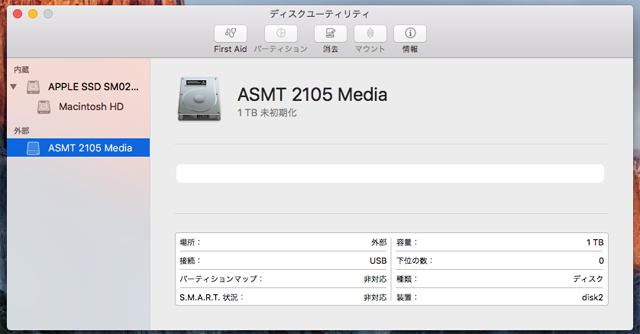
名前やフォーマット、方式などを選択し「消去」を押します。
僕の場合、MacBook Proのみでの使用なのでこのような感じに設定。
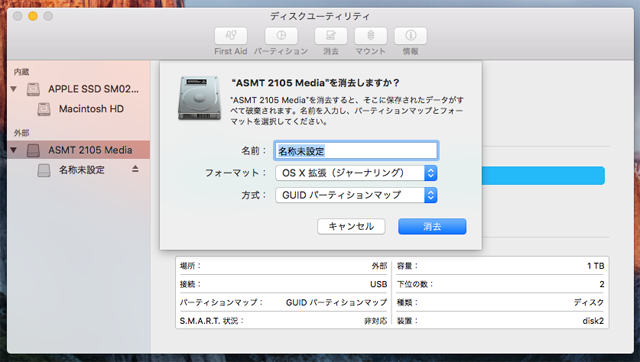
無事に初期化されました。
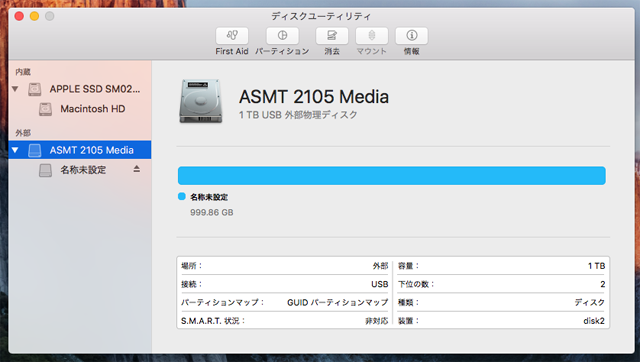
パーティションを分ける
僕はTime Machine用に500GB、その他データ用に500GBで使いたかったので、パーティションを分けることにしました。
上部の「パーティション」と書かれたアイコンをクリック。
このような画面になるので、自分の好きなようにパーティションを調整します。
設定できたら「適用」を押し、パーティション分けは完了。
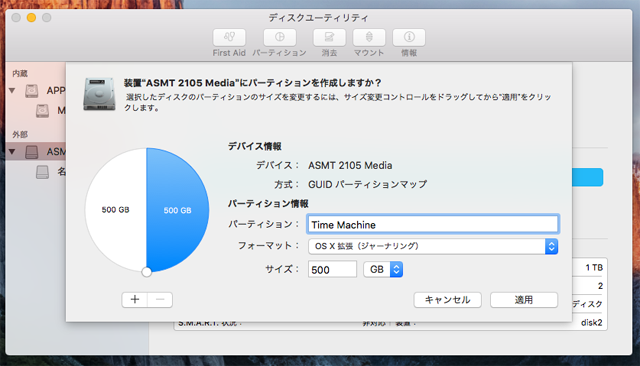
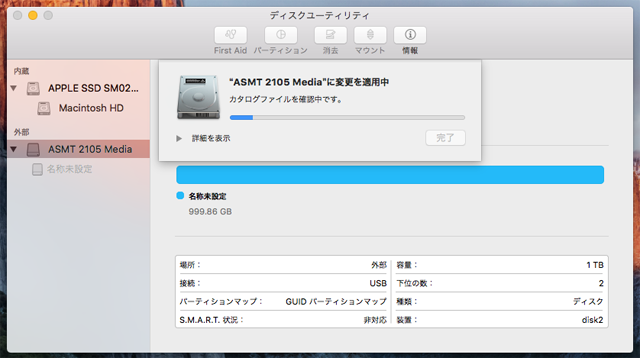
おー、無事にTime Machine用とデータ用に分けることができました。
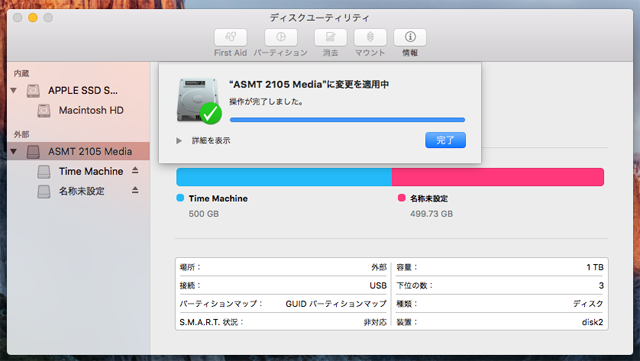
まとめ

無事に自分の手でオリジナルの外付けHDDを組み立てることができました──といっても、ただケースにHDDを差し込んだだけですが。
同価格帯の既製品よりは性能がいいものが作れたのではないかと思います。データの読み書きに問題はありませんし、動作も安定しています。
また、自作したステッカーを貼ると一気にオリジナリティがアップします。
-

【スキンシール】オリジナルステッカーを自作してMacBookに貼ってみた
続きを見る
外付けHDDのアイコンをTime Machine用に変更する方法も解説(Mac)しています。
- バルク品 (bulk、ばら積み品)とは、コンピュータ(主にパソコン)の部品や周辺機器のうち、簡素な包装で販売されている品目を指す。 対義語は「リテール品」(retail、小売品、ボックス品、パッケージ品とも呼ばれる)。 バルク品 - Wikipedia
- SATAとは、コンピュータとハードディスクや光学ドライブなどの記憶装置を接続するIDE(ATA)規格の拡張仕様の一つ。 SATAとは - Google 検索


