今回は、自宅から一歩も出ずに「MacBook用のスキンシール」を自作する方法を紹介していきます。
用意するものは、以下の3つです。
- プリンター
- PC(MacBook)
- エーワン 手作りステッカー 透明 3セット
プリンターは、A4サイズが印刷できるものであれば、どのモデルでも大丈夫です。
スキンシールを自作しようと思った理由
スキンシールを自作しようと思ったのは、ズバリ「市販のスキンシールに気に入るデザインがなかったから」です。
僕は「クールでスタイリッシュ、かつユーモラスでファンタスティックなステッカー」が好みなのですが、なかなか「これ買おう」と思えるデザインに巡り会えませんでした。


スキンシールを自作する方法
「お気に入りのスキンシールがなければ、スキンシールを自作すればいいじゃない」
どうしてもMacBookの天板をクールに決めたかった僕は、この機会に「オリジナルステッカーの自作」に挑戦してみることにしました。
購入したものは、エーワン 手作りステッカー 透明 3セットです。「印刷用のフィルムラベル」と「耐久性に優れた保護フィルム」のセットが3つ入っています。
貼り合わせの作業をスムーズに行うための工夫もされていて、かつ説明書も付属しているのでおすすめです。価格も1,000円以下なので、コスとパフォーマンスにも優れています。
スキンシール用の画像を探す
スキンシールのデザインイメージを頭の中でぼんやりと膨らませ、キーワードをメモ帳にざっと書いていきます。イラストが描ける方は、自分で描いてみてもいいかもしれませんね。
僕は絵心のなさが県大会レベルなので、ネットから「好みの画像」を探しました。以下、デザイン候補の2つです。


画像をPNG(透過)加工する
お気に入りの画像が見つかったら、メインのデザイン部分のみを切り取り、ステッカー用に加工していきます。
- 画像からメインのデザインを切り取る
- 配色をモノクロなどの任意の色に変更する
- 透過ファイル(PNG)の画像として書き出す
僕はPhotoShopを使いましたが、画像の加工には「WEBブラウザ上で簡単に透過PNG画像を作成できるツール」を利用するのがおすすめです。
「画像の色をグレースケールやセピアに変更するツール」もありますので、自分の好みのデザインになるよう画像を加工していきましょう。
ステッカー用の画像が完成したら、MacBookの天板画像を用意し、自作のスキンシールを当ててニヤニヤしてもよいです。


次に、「加工したPNG画像を印刷用に配置」していきます。僕はIllustratorを使いましたが、画像を並べられるツールであればなんでも大丈夫です。
無料のデザインソフトは、以下の3つがおすすめです。
ブラウザ版のあるPhotopeaで問題ないかと思います。
A4サイズのワークスペースに、加工した画像を並べていきます。スペースがもったいないので、余白部分にも作成した画像やロゴを挿入しておきましょう。
データの出力は、A4サイズ、JPGファイルで書き出します。

データを「エーワン手作りステッカー」に印刷する
データ作成が完了したら、まずは「A4のコピー用紙」にテスト印刷してみましょう。

おっと、A4コピー用紙に印刷してみたところ、イラストがほんの少し切れていることが判明しました(右上)。
このようなアクシンデントが発生することもあるので、「テスト印刷」はとても重要です。
画像の配置を変更し、再びテスト印刷です。
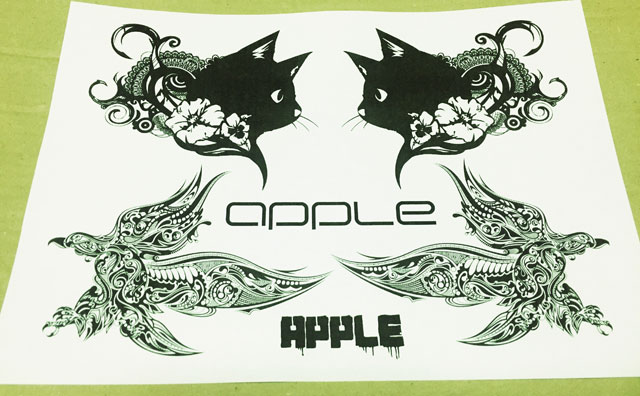
今度は上手くいきました。余白が勿体なかったので、イラストたロゴをさらに加えて最終確認です。ぎゅうぎゅう詰めです。
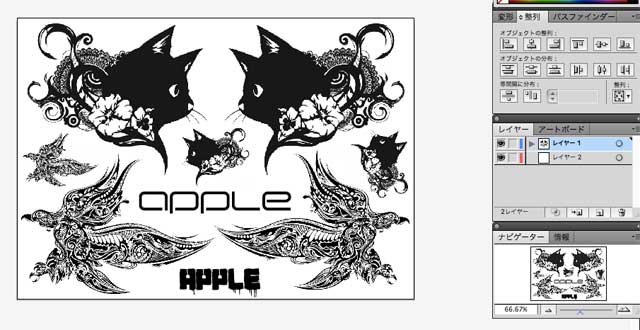
大丈夫そうであれば、実際に「エーワン手作りステッカー」に印刷します。

きれいに印刷できました。
貼り付け作業を進める
次は、印刷したデータに「付属の保護フィルム」を貼り付けていきます。
真ん中の台紙が外れるようになっているので、剥がして位置を確認しましょう。

位置を決定できたら、端の台紙も外します。

タオルを巻いた定規を当て、慎重に、大きい台紙を貼り付けていきます。


空気が入ってしまいましたが、なんとか完成です。気泡が入らないように気を付けましょう。

デザインに沿ってカット
ここまでの作業が完了したら、次はいよいよ「ステッカーの切り分け」に進みます。
おそらく、デザインのギリギリでカットしたほうがきれいに仕上がると思うので、イラスト部分を傷付けないよう、慎重にハサミでカットしていきます。

手がプルプルと震えましたが、なんとか無事に切り終えることができました。

か わ い い ! !
まとめ
MacBook用のステッカーを思いつきで自作してみましたが、思っていたよりもずっと簡単にできました。
画像を探して、加工して、印刷して、貼り付けて、カット──。
たったこれだけの工程で、簡単に「自分のお気に入りのオリジナルステッカー」を作ることができます。ぜひお家で自作のスキンシールを作ってみてくださいね。




