Macを使っていて「作業スペースがもうちょっと広ければなあ」と感じたことはありませんか?
MacBookはシンプルさとコンパクトさが魅力ですが、その分、画面が狭くなってしまうので必然的に作業効率が下がってしまいます。
デュアルディスプレイにすれば一気に作業スペースが広がり、効率が上がるのはもちろん、余計なストレスや疲労も軽減できます。
今回は、「デュアルディスプレイにする効果とメリット」と「デュアルディスプレイの接続と設定方法」について詳しくまとめていきます。
デュアルディスプレイとは?

「デュアルディスプレイ」とは、パソコンに2台のディスプレイを接続して使う方法のことです(3台以上を接続する場合は「マルチディスプレイ」と呼び名が変わる)。
デュアルディスプレイ最大のメリット
- 画面の表示エリアが広がり、複数の作業を同時進行できる
ディスプレイが1台しかないと、複数のディスプレイを切り替えて表示する必要があります。
デュアルディスプレイであれば、「1台にはWebブラウザを開いておき、2台目に表計算ソフトを開いておく」という使い方も可能になるのです。
- 攻略情報を見ながらゲームを進める
- YouTubeを観ながら作業を進める(特に講座動画)
- メモ(テキストエディタ)を取りながら、Webブラウザの閲覧
デュアルディスプレイで生産性は上がるのか?
以下、「デュアルディスプレイにすると本当に生産性が上がるの?」という疑問への回答となりそうな研究結果まとめです。
- テキスト作業の生産性が44%向上
また、ウインドウのアクティブ化・移動・サイズ変更などを"生産性のない操作"として、
- パソコン操作の8.5%が"生産性のない操作"に費やされる
- "生産性のない作業"はマルチディスプレイにすると13.5%削減できる
といった測定論文も発表1されています。
3つの外部ディスプレイモード
MacBookを使ったデュアルディスプレイ化には、以下の3つのモードがあります。
①デュアルディスプレイモード
「デュアルディスプレイモード」は、別々のモニターで別々の作業を行うことができる一番オーソドックスなモードです。
外部モニターに持っていきたいウインドウをドラッグしながら、「よっ」とモニターの方向へ引っ張ると、「ぬるっ」とウインドウが移動します。
自由な場所にウインドウを配置できるので、より効率的に作業を進めていくことが可能になります。
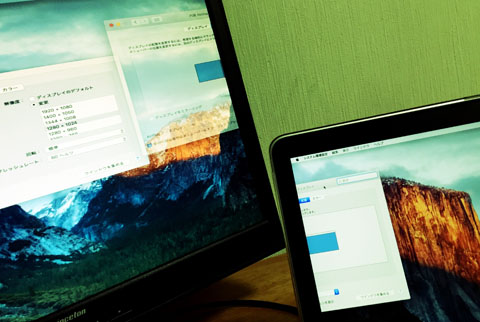
②ミラーリングモード
「ミラーリングモード」は、接続している「パソコン」と同じ画面が外部モニターにも表示されます。
ミラーリングモードは、「システム環境設定→ディスプレイ→ディスプレイをミラーリングの項目にチェック」で設定が可能です。
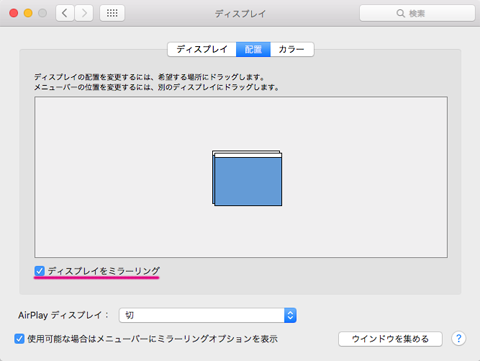
プロジェクターなどの液晶機器と接続する場合や、プレゼンテーションのときに便利な機能と言えるでしょう。

③クラムシェルモード(デスクトップ化)
「クラムシェルモード」では、外部モニターに接続したMacBookを閉じることで、スリープ状態にならずに外部モニターをデスクトップ化できます。
MacBookをスタンドに立てておけば省スペースにもなるので、「これ以上モニターが置けない」「大きい画面で集中して作業したい」というときに便利なモードです。
以下、クラムシェルモードの設定方法です。
- システム環境設定→Bluetooth→詳細設定→「Bluetoothデバイスでコンピュータのスリープ解除を可能にする」にチェック
- MacBookを電源と接続する(クラムシェルモードは、MacBookが電源に接続されて充電されている必要がある)
- 外部ディスプレイの電源を入れ、MacBookと接続する(外部モニターに映像が映りだされた後、MacBookを閉じる)
「クラムシェルモード」を解除したいときは、MacBookから充電ケーブルを外しましょう。

MacBookと外部ディスプレイの接続方法
MacBookをデュアルディスプレイ化するには、以下の手順で設定していきます。
- 「映像出力用ケーブル」と「対応するディスプレイモニター」を用意する
- MacBookに2台目のモニターを接続し、電源を入れる
Macのポートを調べる
MacBookの場合、HDMI、もしくはThunderbolt(USB Type-Cなど)での接続となります。


お使いのモデルにどの端子が搭載されているかは、Apple公式サイト「Mac のポートを調べる」を参照してください。
外部モニターがType-Cに対応している場合
外部ディスプレイがType-Cに対応していれば、USB Type-Cケーブル1本で接続が可能です。
USB Type-Cケーブルには「USB-C 2.0」と「USB C 3.1 (Gen 2)」の2種類があり、映像出力に対応しているのは「USB C 3.1 (Gen 2)」となります。注意しましょう。
外部モニターがType-Cに対応していない場合
外部ディスプレイがType-Cに対応していない場合でも、HDMIやDisplay Portに対応していればデュアルディスプレイ化は可能です。
以下、3つの選択肢のいずれかを選びましょう。

ハブ / ドッキングステーション
特別な理由がない限りは、「①ハブ / ドッキングステーション」を選択するのがおすすめです。
MacBookにガチャっと装着できるタイプだと、デザイン的にもおしゃれな見た目になりますよね。
MacBook対応ハブ「Anker PowerExpand Direct 7-in-2」の紹介動画(40秒ほど)もありますので、ぜひチェックしてみてください。


Type-C ⇔ HDMI(またはDisplay Port)変換ケーブル
「Type-C to HDMI(またはDisplay Port)ケーブル」は、片方がType-C、もう片方がHDMI(またはDisplay Port)になっているケーブルです。
ケーブル1本でのデュアルディスプレイ化が可能なので、デスク周りをシンプルにしたい人にはおすすめの選択肢です。
Type-C ⇔ HDMI(またDisplay Port)変換アダプタ
すでにHDMIケーブルを持っている方は、「Type-C to HDMI(またはDisplay Port)変換アダプタ」を購入すればデュアルディスプレイ化が可能です。
DVI-D端子とD-sub端子しかない場合
外部ディスプレイに「DVI-D端子」と「D-sub端子」しかない場合、どちらかに対応するケーブル、もしくは変換アダプタが必要になります。


すでに「D-subケーブル」を持っていれば、D-sub端子の変換アダプタ(VGAケーブル)を用意すればデュアルディスプレイ化が可能です。

外部ディスプレイの設定方法と配置について
①モニター:明るさやピクチャーモードの調整
外部ディスプレイのモデルによって設定方法はさまざまですが、明るさ・ピクチャーモードは基本的にモニター側での調整となります。
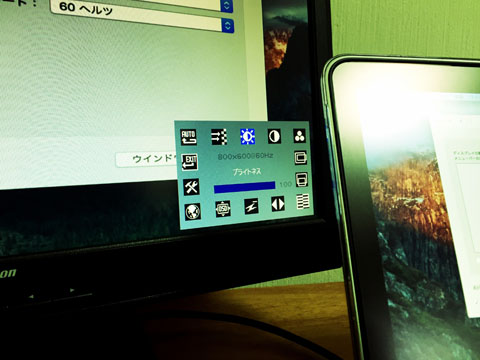
②MacBook:解像度の変更
環境設定→ディスプレイからは、「解像度を変更」することもできます。
「option」を押しながら「変更」をクリックすると、通常よりも詳しい解像度が設定可能です。
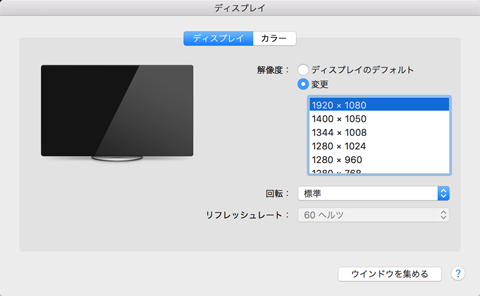
③MacBook:ディスプレイの配置決め
環境設定→ディスプレイ→配置では、「ディスプレイの配置場所」を決めることができます。
ディスプレイをドラッグ(選択している画面の縁が赤くなる)し、好きな場所に動かしましょう。
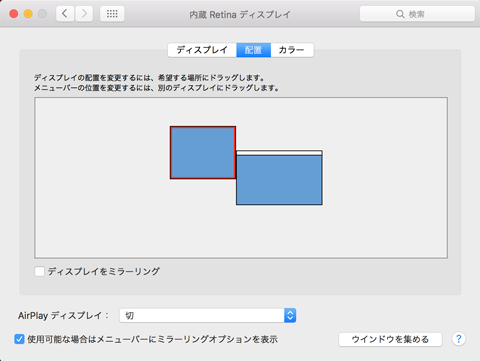
「デスク上のMacBookと外部モニターとの位置関係」とリンクさせると使いやすいです。
たとえば、「外部モニターをMacBookの上側に配置しているなら、ディスプレイの表示配置もメインディスプレイ(MacBook)の上に配置する」ということです。
僕はモニターを上下に配置して使っていますが、いちいち顔を横に動かさなくて済むのでとても気に入っています。

まとめ
デザイナー・イラストレーター・ブロガー・ゲーマー・YouTuber・DTMerなど、「デュアルディスプレイ化」はどんな人にでもおすすめできる最高のライフハックです。
下手すると作業効率が単純に2~3倍になったりもするので、「これまで2日かかっていた作業が、デュアルディスプレイにしたら半日で終わった!」なんてことも珍しくありません。
今は、21.5インチ(縦:約38cm・横:約52cm)のモニターが1万数千円あれば手に入るので、もはやデュアルディスプレイを選択しない理由のほうが少ないでしょう。
「もっと作業効率を上げたい!」「もっと快適にゲームを進めたい!」という方は、ぜひ今すぐデュアルディスプレイ化に挑戦してみてくださいね。




